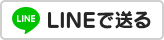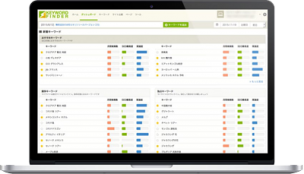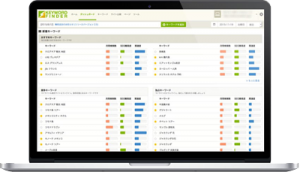XMLサイトマップを自動生成するWordPressのプラグイン“Google XML Sitemaps”を使用していますか?
“Google XML Sitemaps”とは、検索エンジンにブログ内の重要なページを中心にクロールしてもらうために役立つsitemap.xmlを自動生成してくれるWordPressの数多く存在するプラグインのひとつです。
※sitemap.xmlはクローラーに対して強制力はありません。
もちろん“sitemap.xml”は手動でも更新可能ですが、更新性が高いとあまりにも手間なので、こういったプラグインを導入して自動更新にしておくと後々の管理としても大変便利です。
ちなみに今回ご紹介するのは検索エンジン向けにクロールのヒントとなるsitemap.xmlを自動生成してくれるWordPressのプラグインのことであって、検索ユーザー向けのHTMLサイトマップページとは異なります。
また、こういったプラグインは様々公開されていますが、中でも“Google XML Sitemaps”は未だ定期的に更新されていて、セキュリティ面でも安心でき、sitemap.xmlを自動生成してくれるのはもちろん、インストール後の設定なども非常にシンプルで使いやすいため、導入している方も多いのではないでしょうか?
シンプルとは言っても除外したいカテゴリーや個別記事も指定でき、sitemap.xmlを作成するにあたって必要な項目は備えられているので、構造上困ることもなく、SEOを考慮して設置しておきたい要素のひとつです。
では今回は、クローラーに対してページの一覧を優先度や更新頻度などと併せて記述するsitemap.xmlを自動生成してくれるWordPressのプラグイン“Google XML Sitemaps”のインストールから設定方法について、詳しくご説明していきたいと思います。

目次
Google XML Sitemapsとは?
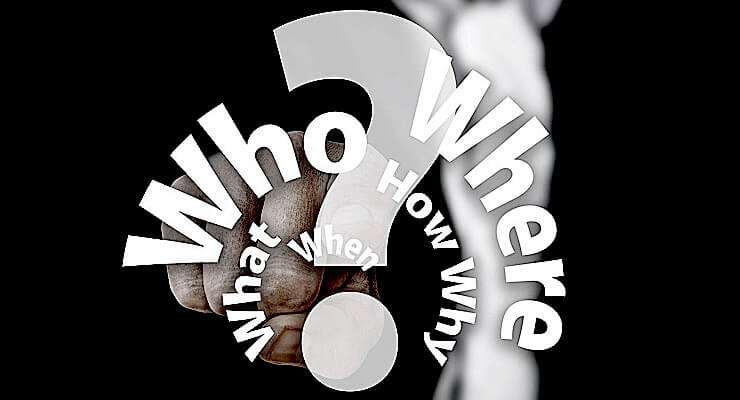
“Google XML Sitemaps”とは、検索エンジンのボット(クローラー)がページを巡回する際のヒントとして読み取るsitemap.xmlを自動生成してくれる便利なプラグインで、一度インストール・設定しておくだけで後は自動更新され、それを定期的にクローラーが読み取ってくれるという非常に便利な内部対策のひとつとも言えます。
そして、このsitemap.xmlは、ブログ内の重要なページ(クロールしてほしいページ)を記述しておくことによって効率良く巡回し、強制力はないもののクローラーの最適化にもなる重要なファイルです。
ポイントとしては、クロールする必要がないページ、いわゆる質の低いページや以下のような検索結果に表示される必要のないページを除外しておくことが大切で、“Google XML Sitemaps”でもそういった設定は可能ですので、無駄なクロールを制御しておくべきです。
- 申込みページ
- お知らせページ
- ランディングページ(LP)
ただし、先ほどもご説明した通りsitemap.xmlはクローラーに対して強い指示を課すものではありませんので、本当にクロールしてほしくないページには“noindex”の付与や、コンテンツとして質が低いのであれば削除・統合・リライトなどの施策が必要となってきます。
要は、質の高いページだけを公開しておくことが理想で、そういったページが追加されたタイミングで“Google XML Sitemaps”がsitemap.xmlを自動更新していくというわけです。
もちろんクローラーが最適化され、重要なページを中心にクロールすることによって、部分的に修正した箇所などが素早く反映されることにも繋がるでしょうし、新規投稿した際にも役立つ琴と思われます。
この辺りは、キャッシュを利用している場合だとなかなか情報が更新されないケースも珍しくありませんので、定期的にキャッシュの削除や、新規投稿した際や情報の更新をなるべく早く反映したい場合はサーチコンソールの「URL検査」から“インデックス登録をリクエスト”を利用すると良いでしょう。
Google XML Sitemapsの設定について

“Google XML Sitemaps”は、基本的にプラグインを管理画面もしくは手動でサーバーにアップロードしてインストールして“有効化”し、簡単な設定のみでsitemap.xmlを作成することができます。
※手動でアップロードする際は、「Google XML Sitemaps – WordPress プラグイン | WordPress.org 日本語」からファイルをダウンロードしてください。
他にも有名なプラグインで言うと…“All In One SEO Pack”や“Yoast SEO”にもsitemap.xmlを作成する機能が備えられているため、すでにそちらを利用している方は、“Google XML Sitemaps”をインストールする必要もないでしょう。
ただ、“All In One SEO Pack”などのプラグインは、最近のテーマだとすでに機能として兼ね備えられているものも多く、重たいなどの理由で使用自体を推奨としていないものもあるため、一度テーマの仕様などをチェックしてみてください。
また、“Google XML Sitemaps”の設定画面としては、下記のような項目に分けられていて、色々とあるように見えますが、基本は“有効化”するだけで十分sitemap.xmlとして機能します。
- 基本的な設定
- Additional Pages(WordPress外で公開されているページを含めるかどうかの設定)
- 投稿の優先順位
- Sitemap コンテンツ
- Excluded Items(含めないカテゴリーや記事)
- Change Frequencies(更新頻度の設定)
- 優先順位の設定 (priority)
sitemap.xml自体、基本はどういったページが存在するのか?urlや重要度、更新頻度や最終更新日などを記載するファイルなので、これによって順位が上昇するものでもありませんので、あくまでクローラーの最適化・重要なページを中心に巡回してもらうための手段として認識しておくと良いでしょう。
キーワード選定におすすめのキーワードツールをご紹介しています。
プラグインのインストール
このプラグインを利用するにはまず、お使いのWordPressに「Google XML Sitemaps」をインストールする必要があります。
管理画面の「プラグイン」>「新規追加」から“Google XML Sitemaps”で検索します。
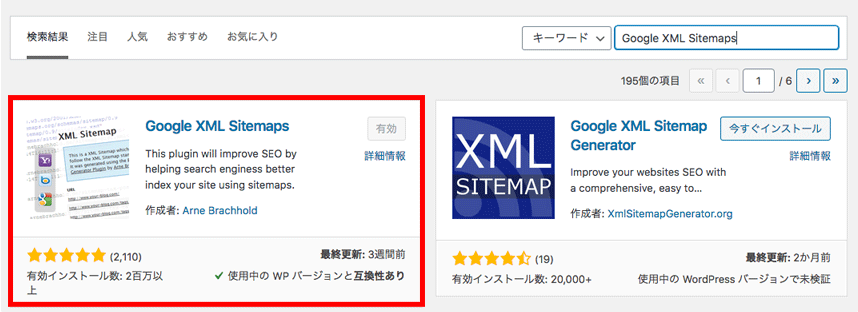
また、このプラグインの詳細情報を確認してみると、インストール数も200万を超え、WordPressの最新バージョンにも対応していることがわかるように、脆弱性などを考慮して更新し続けている点もプラグインを選ぶポイントです。
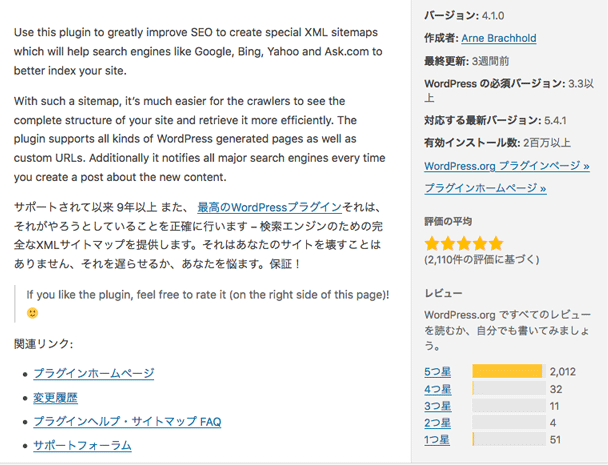
そして“今すぐインストール”をクリックして、終了後に“有効”にて完了となります。(設定画面は、WordPress管理画面の「設定」>「XML Sitemap」をクリックします。)
この状態ですでに使用できるわけですが、今回はこの“Google XML Sitemaps”がどのような機能を兼ね備えているのか?使い方や設定などを各項目ごとにご説明していきたいと思います。
基本的な設定
“基本的な設定”の項目では以下の内容が表記されています。
- 通知を更新
- 高度な設定
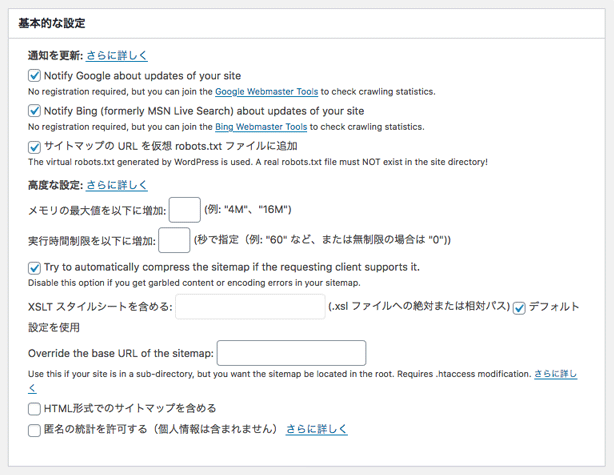
この“通知を更新”の3つの項目では、まずGoolge・Bingに通知するかどうかのチェック、そして“サイトマップのURLを仮想robots.txtファイルに追加”ではサイトマップの場所を検索エンジンに伝えることができるため必ず3つともチェックを入れておきます。
デフォルトですでにチェック済みです。
続いての“高度な設定”では、主にサイトマップの圧縮やサイトマップの場所についての設定となります。
まず、“Try to automatically compress the sitemap if the requesting client supports it.”と記載されている項目では、記事数が多い場合ファイルサイズを圧縮するかどうかの設定で、こちらもデフォルトではチェックが入っているので、そこまで気にする必要もありません。
次の“XSLTスタイルシートを含める”ではサイトマップを読みやすくするための“sitemap.xsl”を読み込むかどうかの設定で、特に必要なければ“デフォルト設定を使用”にチェックしておいて構いません。
また、“Override the base URL of the sitemap”では、WordPressをルートディレクトリ以外(サブディレクトリ)にインストールしている場合、インストールディレクトリを入力して、下記のタグを“.htaccess”に追記することによってルート(トップレベルディレクトリ)に置いたサイトマップを書き換えることが可能となります。
<IfModule mod_rewrite.c> RewriteEngine On RewriteRule ^sitemap(-+([a-zA-Z0-9_-]+))?.xml(.gz)?$ /blog/sitemap$1.xml$2 [L] </IfModule>
最後の“HTML形式でのサイトマップを含める”と“匿名の統計を許可する”は、特にサイトマップとしての効果とは関係ありませんので、チェックする必要はありません。
Additional Pages(WordPress外で公開されているページを含めるかどうかの設定)
続いての項目では、WordPressと静的サイトを混合させて運営している場合(サイトの一部がWordPress)、“Google XML Sitemaps”ではWordPressで管理するページしかサイトマップにページを記述・更新していかないため、クロールしてほしい重要なページは手動で追加する必要があります。
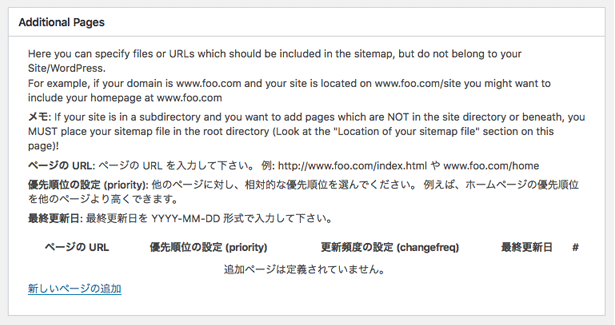
そういったページを以下の項目とともに設定していきます。(クロールの必要があるページのみ)
- 優先順位の設定(priority)
- 更新頻度の設定(changefreq)
- 最終更新日
特に、メインとなる製品やブランドなど各自社サイトは必ずしもWordPressで管理する必要もありませんから、ブランド価値を高めるデザインや工夫を重要視し、自社で管理するオウンドメディアとしてWordPressを活用しているという企業も多いのではないでしょうか?そういった場合、サイトマップを自動で更新していくために必要な項目で、もし必要であれば重要なページを追加登録しておくと良いでしょう。
もちろん全てをWordPressで管理し、トップページのindex.phpをカスタマイズすることも可能ですが、その場合テーマのアップデートによって元に戻ってしまうといった問題が出てきますので、フルカスタムでトップページを用意したい場合などはWordPressと切り離して作成するべきです。
こういった理由からサブディレクトリにWordPressをインストールしているケースが多く見受けられるというわけです。
投稿の優先順位
ここでの設定では、sitemap.xmlに記載する個別ページの優先順位(priority)の算出方法を決めます。
そもそもsitemap.xmlには、0.0〜1.0の間でクローラーへ個別ページごとに優先度を伝えることが可能です。
それによってクロールの頻度・巡回のヒントとなり、クローラビリティとしての要素となるため、SEO効果としては低いかもしれませんが、重要なページは優先順位を高く設定しておくべきです。
ここでは以下の項目が並び、個別ページ毎に優先順位を変更するかどうかを設定します。
- 優先順位を自動的に計算しない
- コメント数
- 平均コメント数
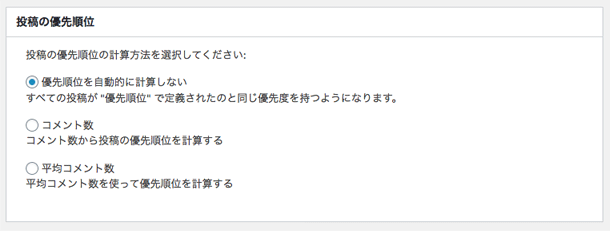
ちなみにデフォルトでは“コメント数”にチェックが入っていますが、ここでは“優先順位を自動的に計算しない”に変更しておくと良いでしょう。(後ほど0.0〜1.0までの優先度を指定することができます。)
Sitemap コンテンツ
続いての“Sitemap コンテンツ”では、sitemap.xmlに含めるページタイプを指定していきます。
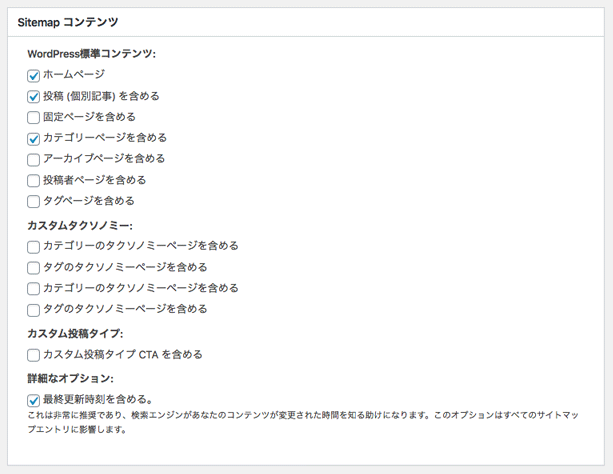
項目としては、“WordPress標準コンテンツ”・“カスタムタクソノミー”・“カスタム投稿タイプ”からsitemap.xmlにページを含めるかどうかを設定し、デフォルトでは以下の3点のみチェックが入っている状態となっています。
- ホームページ
- 投稿 (個別記事) を含める
- 固定ページを含める
中でも固定ページは検索結果に表示される必要のないプロフィールページや購入・登録フォームなども含まれていますので、クロールの必要がなければ適宜チェックを外したり、場合によってはカテゴリーページを含めても良いでしょう。
※アーカイブページや投稿者ページは特に重要ではないと思われるため、チェックを外しておいて構いません。
他にも“詳細なオプション”として最終更新時刻を含めるかどうかの設定があり、デフォルトではチェックが入っている状態となっていて、クローラーも参考とするため推奨とされています。
Excluded Items(含めないカテゴリーや記事)
続いての“Excluded Items”では、sitemap.xmlに含めないカテゴリーや個別記事を指定することが可能です。
上記の“Sitemap コンテンツ”でカテゴリーを含んだとしても、一部のカテゴリーの記事はサイトマップに記載する必要がない(クロールの必要がない)場合に利用します。
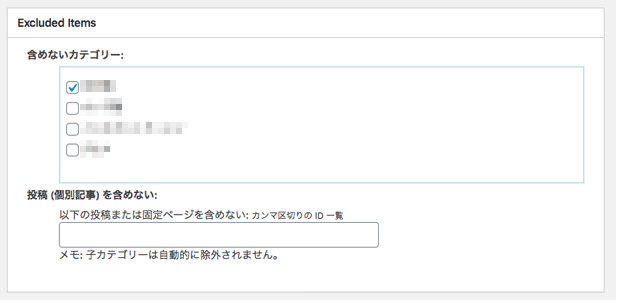
使い方は単純で、sitemap.xmlに記述しないカテゴリーにチェックを入れるだけの設定です。
例えば“お知らせ”といったページはクロールする必要もなく、それよりもっと重要なページを中心にクロールしてもらいたいので除外しておきましょう。
ただし、このサイトマップにはクローラーに対して強制力がありませんので、本当にインデックスの必要がなければ“noindex”を一緒に活用してクローラビリティを最適化します。
他にも、個別ページや固定ページでsitemap.xmlに記述したくないページがあれば、IDをカンマ区切りで複数指定することも可能です。
このIDの調べ方は、投稿・固定一覧ページ上部の“表示オプション”から“ID”にチェックを入れると、各ページの項目にIDが表示され、他にも編集中のurlに含まれる“?post=○○○”の数値がIDに当たります。
Change Frequencies(更新頻度の設定)
ここでは、下記の各種ページについて更新頻度の設定を指定します。
- ホームページ
- 投稿(個別記事)
- 固定ページ
- カテゴリー別
- 今月のアーカイブ
- 古いアーカイブ
- タグページ
- 投稿者ページ
更新頻度はそれぞれ以下の項目から選択し、更新頻度が高いということはクローラーも巡回すべきと理解するでしょうし、更新されないページに関しては無駄なクロールを制御することも可能です。
- 常時
- 毎時
- 毎日
- 毎週
- 毎月
- 毎年
- 更新なし
そしてこの項目では、下記画像にも記載されているようにあくまでクローラーに対する命令ではなくヒントとなるもので、“毎時”と指定したからといって1時間おきに必ずしもクロールされるというわけではありません。
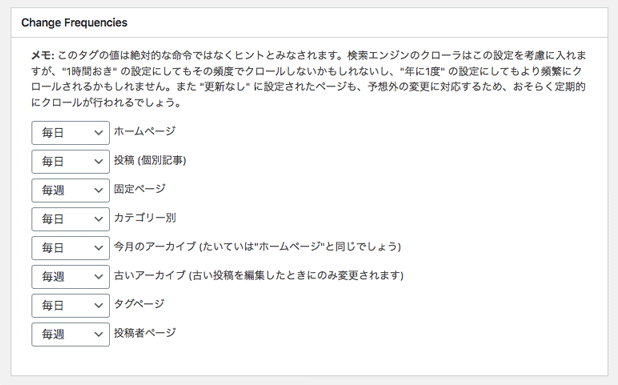
キーワード選定に悩んでいませんか?
優先順位の設定 (priority)
そして、最後の項目“優先順位の設定”では、0.0〜1.0までの間で優先させたいページを各種設定していきます。
例えば毎日更新するようなブログの場合だと、“投稿ページ”は重要なので“1.0”にしておいたり、更新性の低いページに関しては“0.1”など低く設定しておくことで、上記の“更新頻度”と合わせてクローラーが参考にブログ内を巡回していき、こちらもまたあくまでヒントとなるものなので、デフォルトのままでも問題ありません。
- ホームページ
- 投稿 (個別記事) (“基本的な設定”で自動計算に設定していない場合に有効)
- 投稿優先度の最小値 (“基本的な設定”で自動計算に設定している場合に有効)
- 固定ページ
- カテゴリー別
- アーカイブ別
- タグページ
- 投稿者ページ
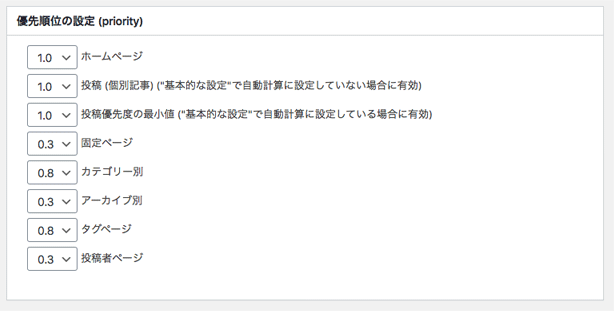
ただ、先ほどご説明した項目“投稿の優先順位”で、デフォルトの“コメント数”にチェックを入れたままだと、優先順位“0.2”の“投稿優先度の最小値”が適応されてしまいますので注意が必要です。
コメント数を元に優先順位を考慮しないのであれば、先ほどの項目で“優先順位を自動的に計算しない”にチェックを入れる、もしくは“投稿優先度の最小値”の数値も同じく高めに設定しておくと良いでしょう。ただ、あくまでクローラーのヒントとなるものなのでそこまで気を使う必要もありません。
このように、“Google XML Sitemaps”では冒頭でシンプルなプラグインとご説明しましたが、様々な設定があり、微調整を行うことも可能です。
しかしこれらの設定はデフォルトのままでも十分であることに間違いなく、強いて言えば“投稿の優先順位”の“優先順位を自動的に計算しない”にチェックを入れるだけでも十分かと思われます。
また、“Google XML Sitemaps”をインストールしたタイミングでsitemap.xmlが自動生成されるわけではありませんので、今すぐサイトマップを作成したい場合は、設定画面の上部に記載されている「Notify Search Engines about your sitemap or your main sitemap and all sub-sitemaps now. 」の“your sitemap”というテキストリンクをクリックします。(手動ではありますが、サイトマップを今すぐ作成することができます。)
サーチコンソールへ送信する方法

上記のようにsitemap.xmlを作成した後は、サーチコンソールにも情報を伝える必要があります。
送信方法も簡単で、サーチコンソールの「サイトマップ」という項目からsitemap.xmlへのパスを入力して“送信”をクリックするだけです。
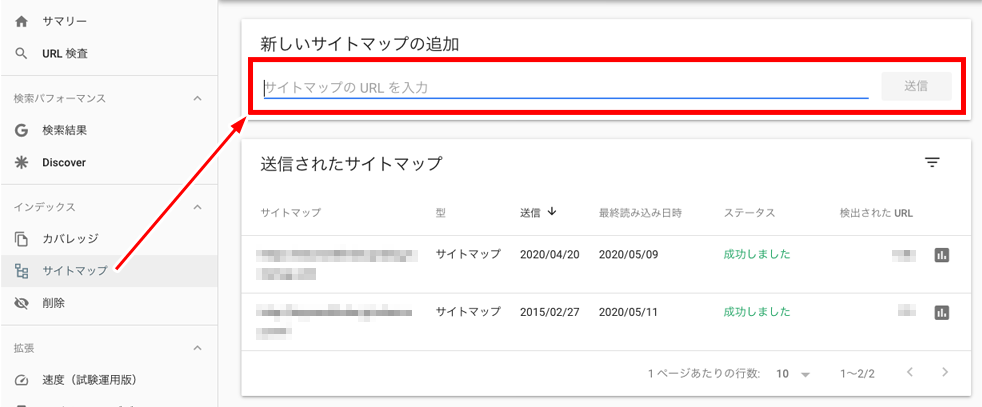
あとは自動で“Google XML Sitemaps”がsitemap.xmlを更新し、サーチコンソールがそれを定期的に読み込んでいきます。
ただしこのプラグインは画像ファイルを含んでいません。
そのため、画像検索からの流入も考慮する場合(ページに多くの画像を掲載しているブログなど)、“Udinra All Image Sitemap”といった画像専用のサイトマップ作成プラグインが公開されていますので、そちらと併せて利用すると良いでしょう。
まとめ
今回は、検索エンジンのクローラーにブログ内の重要なページを中心に効率良く巡回してもらうために必要なsitemap.xmlを自動で更新してくれるWordPressの便利なプラグイン、“Google XML Sitemaps”について各種設定や使い方についてご説明しました。
このように“Google XML Sitemaps”はほぼ“有効化”するだけで概ねサイトマップとして機能し、ページが追加されたり更新された際には自動で追記・最終更新日が上書きされ、それをクローラーがヒントとして巡回していくため、クローラビリティといったクロールの最適化にも繋がり、申込みフォームなどインデックスの必要のないページに対しては無駄なクロールを制御することにも期待できるでしょう。
ただし、サイトマップ自体に強制力はありませんので、適宜“noindex”や“robots.txt”などを併せて活用し、クロールの最適化を行うことが大切です。