
GA4 設定・活用入門 60分でほぼ全てを理解する
この記事を読んで頂きたい方
この記事は、GA4の要点を一通り理解したいが、なかなか時間が取れないという方を対象に書かせていただきました。現場でGA4の実装にあたっている弊社のコンサルタントが要点と考える項目を一通り網羅しております。
タイトル通り、60分で全てを理解するのは難しいかと思いますので、GA4に関することなら何でも無料でご質問をいただける、「GA4専門のコミュニティ」も開設しております。来年のUA終了に向けて、こちらのコミュニティも是非ご活用ください。こちらからご参加いただけます。https://discord.gg/H48gPszEuP(全て無料です。)
UA(ユニバーサル アナリティクス)は、いつまで利用できるのか?
Googleからのアナウンスの内容は、2022年5月13日現在、下記の通りです。

GA4の導入方法
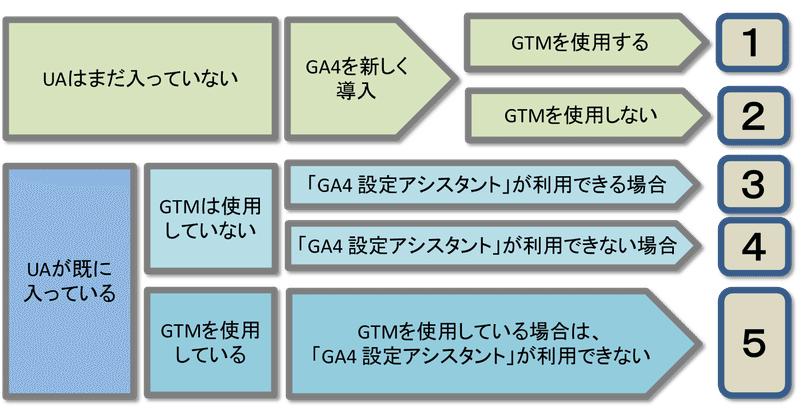
「既にUAが入っている/入っていない」、「GTMを使用する/使用しない」などにより、上記のようなパターンが考えられます。
パターン1: UAはまだ入っていない / GTMを使う
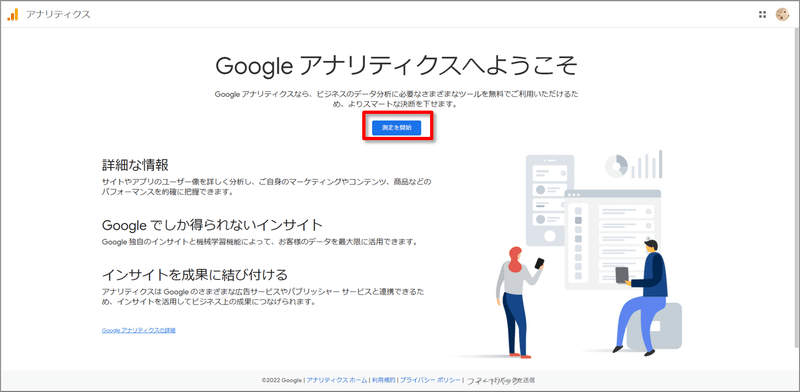
Googleアカウントを作成済みの状態で、
https://analytics.google.com/analytics/web/ にアクセス。
「測定を開始」をクリック。
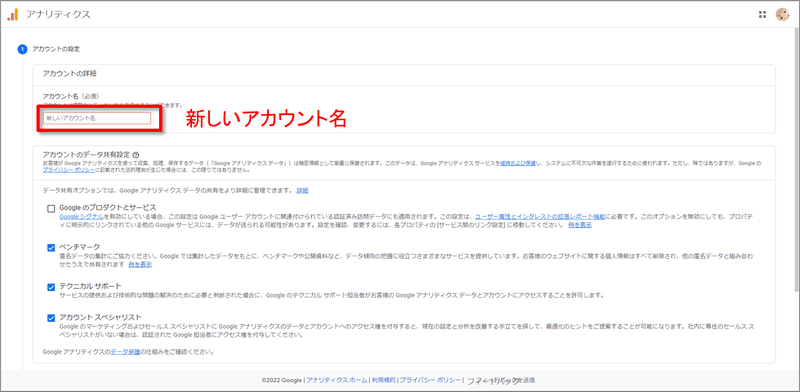
「アカウント名」を入力。
「アカウントのデータ共有設定」は全てチェックが付いた状態で「次へ」。

「プロパティ名」を入力。
「レポートのタイムゾーン」「通貨」はここで設定するが、後から変更できる。
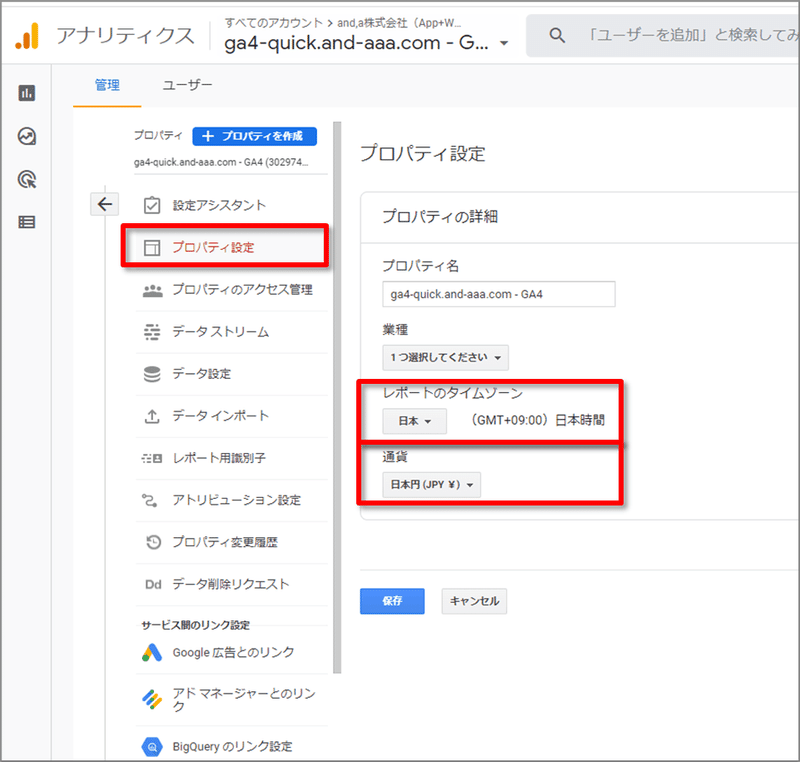
「レポートのタイムゾーン」「通貨」は、「プロパティ設定」で変更できる。
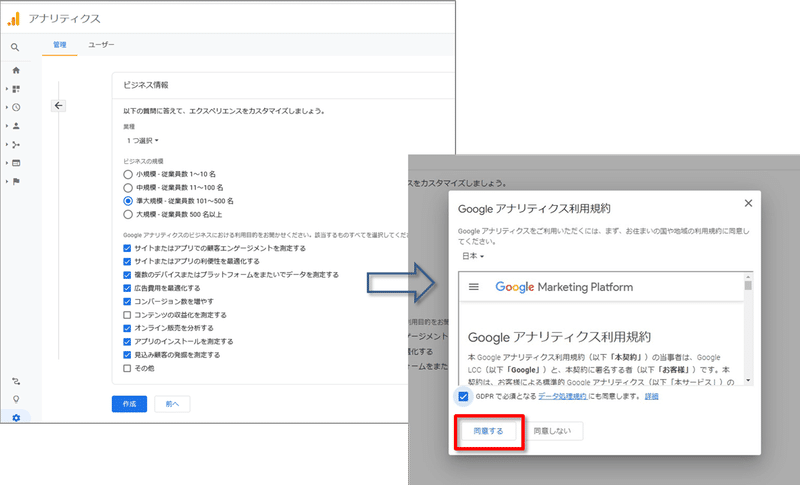
ビジネスの概要を設定 ⇒ 規約に同意

データストリーム > ウェブ をクリック。
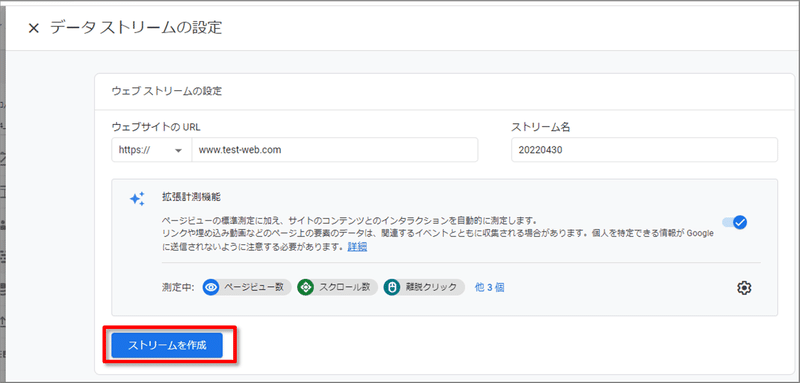
「ストリームを作成」をクリック。(ここまでは「パターン2」と共通。)
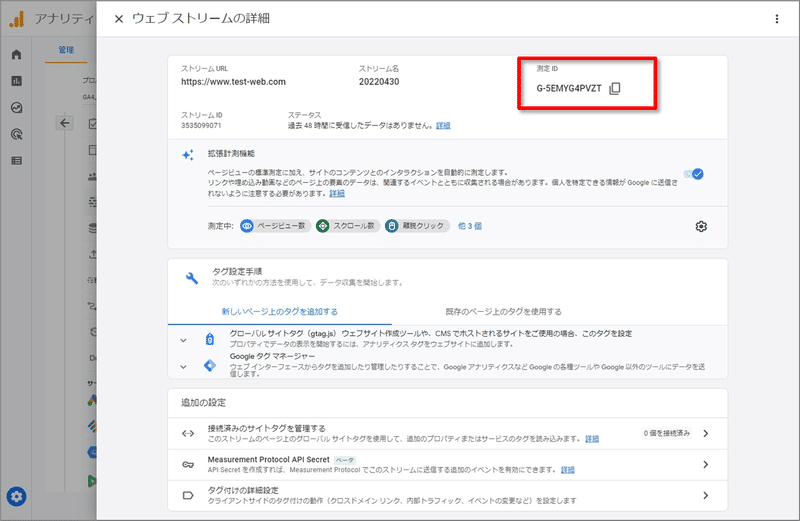
「ウェブ ストリームの詳細」に表示される「測定 ID」が後ほど必要になる。
ここからはGTM(Google タグマネージャー)の操作
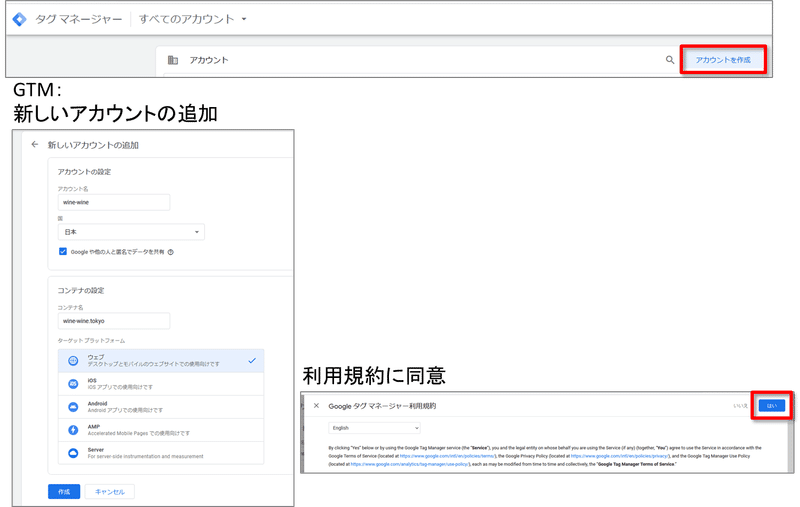
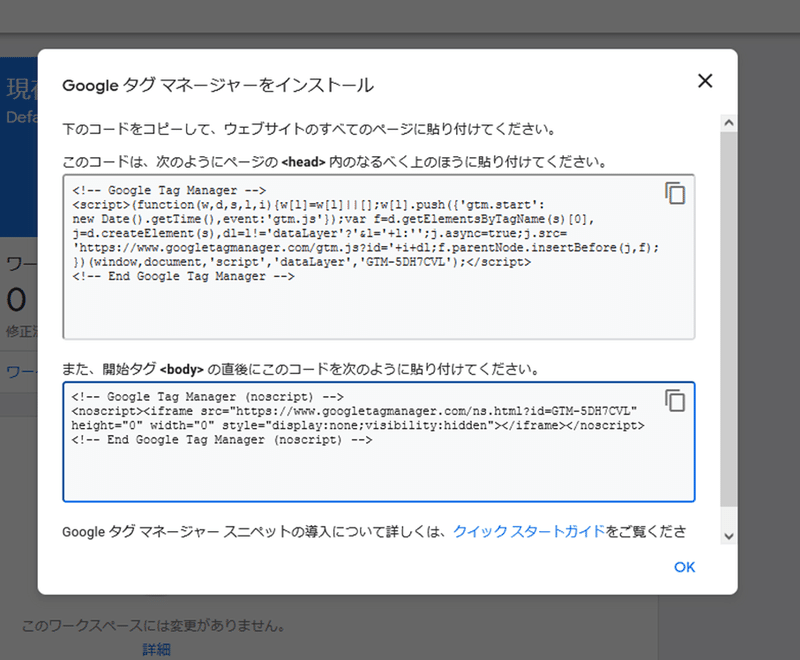
GTMのタグを所定の位置に設置。


タグの設定
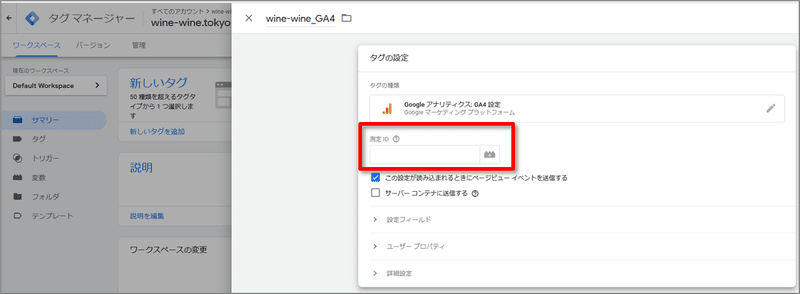
「測定 ID」(前出)の確認が必要。

「測定 ID」の確認のために、先程のGA4の「ウェブ ストリームの詳細」画面に戻る。
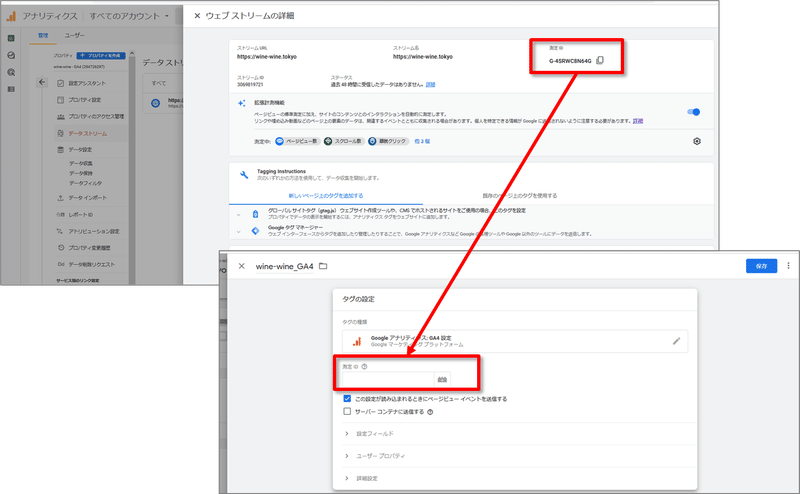
GA4の管理画面で確認した「測定ID」をGTMに入力。
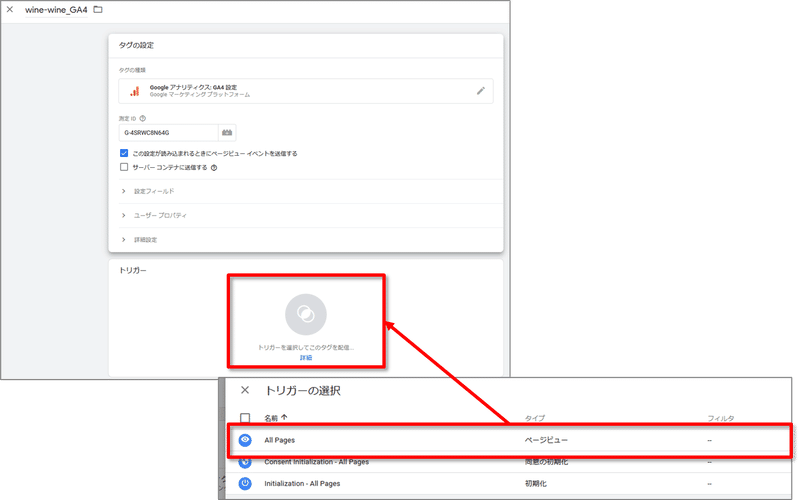
トリガーを選択。「All Pages」を選択。

これで公開すれば計測スタート。
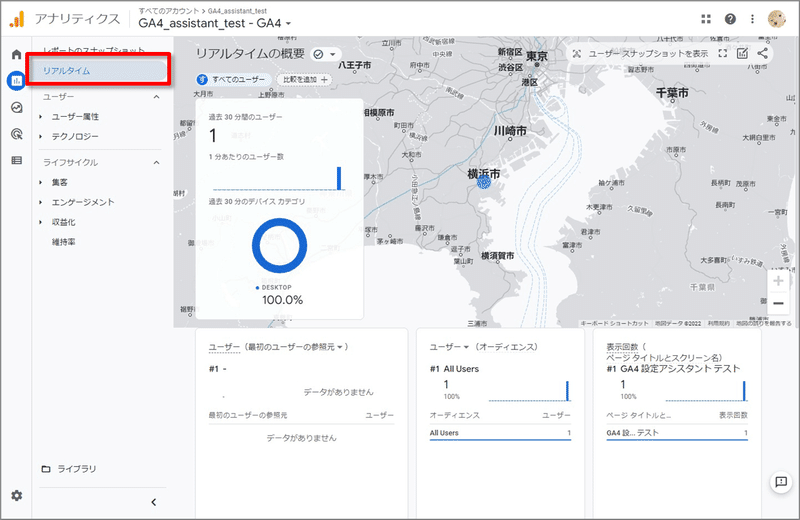
「リアルタイム」で計測を確認します。この後の「パターン2」以降についても、最後は同様にして確認します。
パターン2: UAはまだ入っていない / GTMを使わない
パターン1の「ストリームを作成」までは、同じ操作となります。それ以降の操作をご説明します。
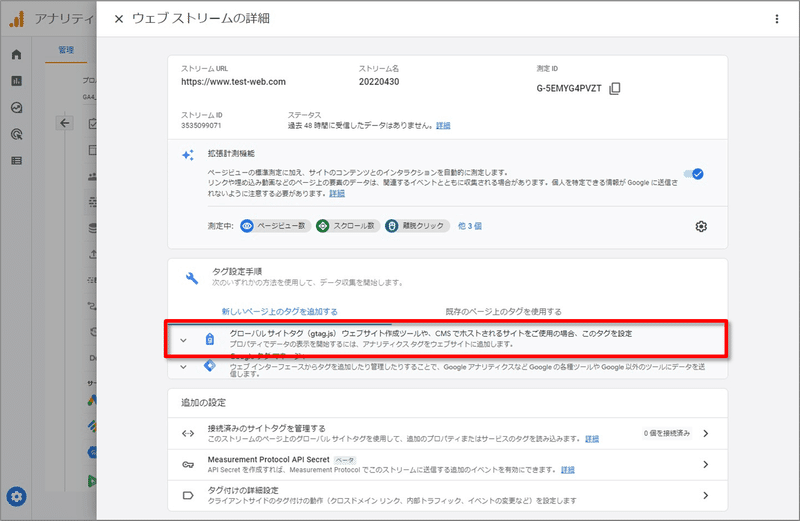
「ウェブ ストリームの詳細」で「グローバル サイトタグ(gtag.js) ウェブサイト作成ツールや、CMS でホストされるサイトをご使用の場合、このタグを設定」をクリック。

計測対象となるウェブサイトの全ウェブページのHTML の <head> セクションに、赤線で囲んだ「グローバル サイトタグ」をコピーする。これで導入は完了となる。
パターン3: UAは既に入っている / GTMを使わない / 「GA4 設定アシスタント」が利用できる
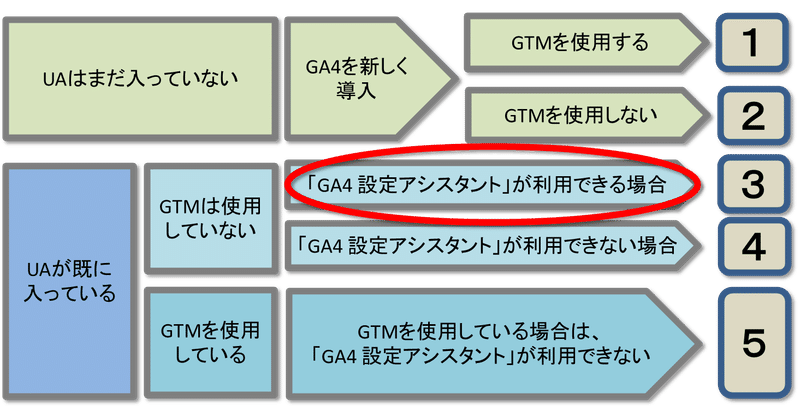
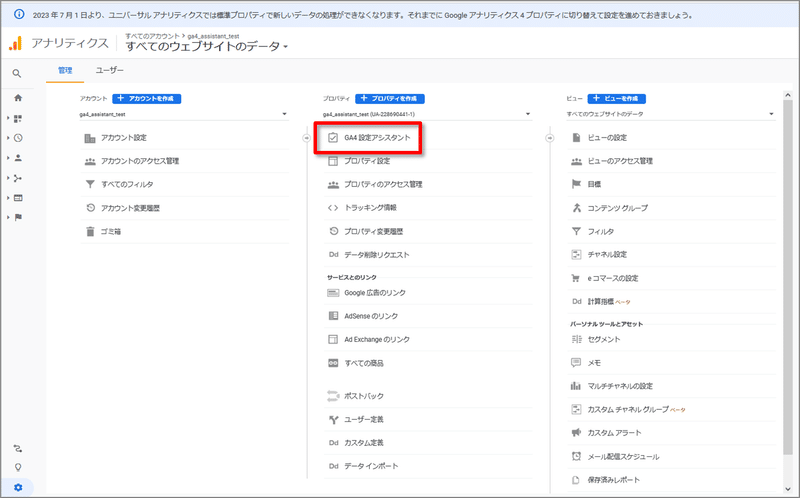
UAで、管理 > プロパティ列 の「GA4 設定アシスタント」をクリックします。
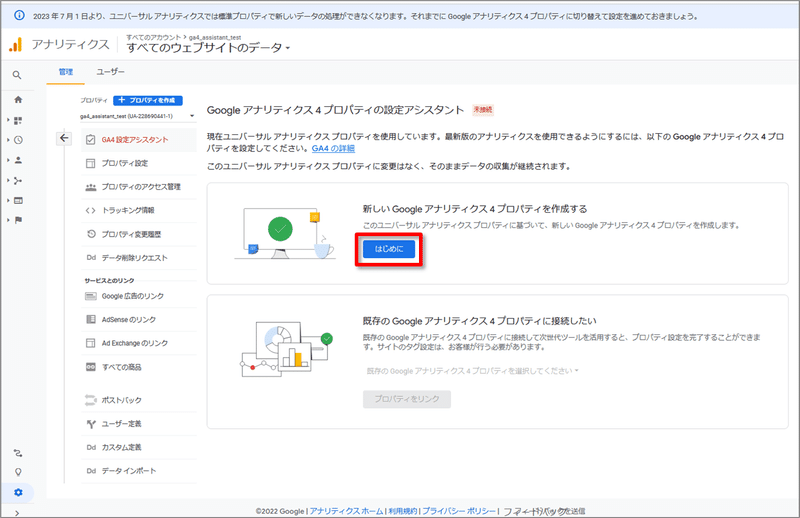
「はじめに」をクリックします。
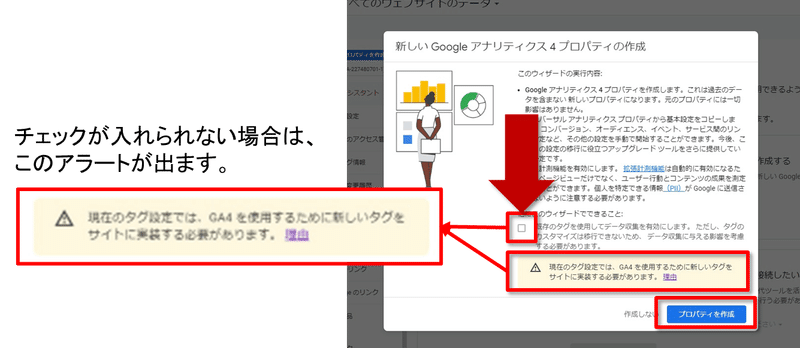
「GA4 設定アシスタント」が利用できる場合は、矢印のチェックボックスにチェックが入ります。
チェックが入る場合について、以下で解説します。
チェックが入らない場合は、次のセクションで解説する「パターン4」となります。
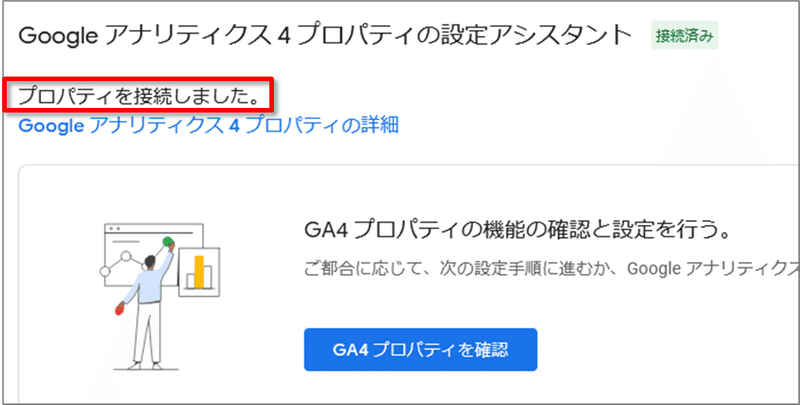
チェックが付けられる場合は、「プロパティを作成」をクリックすると、GA4への移行は完了です。
設定完了後、「プロパティを接続しました。」と表示されます。
この場合、gtag.jsを使用しているので、トラッキングコードを変更する必要はありません。今まで使用していたUAのタグがそのまま使用できます。
今までのUAのプロパティとは異なるGA4の新しいプロパティになりますので、接続元IPのフィルターや、コンバージョンの設定は、GA4の設定方法に従って、新たに設定する必要があります。
パターン4: UAは既に入っている / GTMを使わない / 「GA4 設定アシスタント」が利用できない
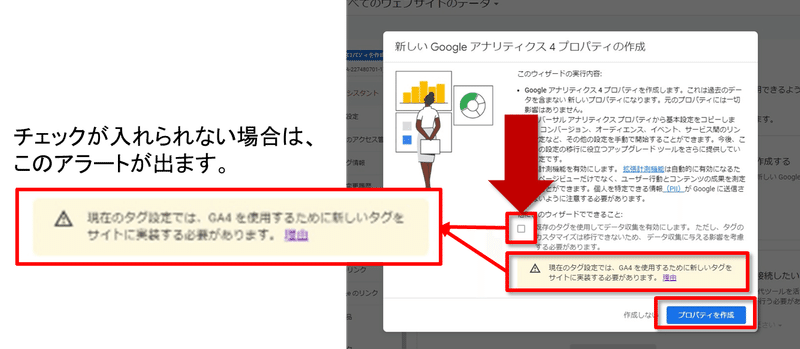
「GA4 設定アシスタント」が利用できない場合は、矢印のチェックボックスにチェックが入りません。その場合は、いったん「プロパティを作成」をクリックします。
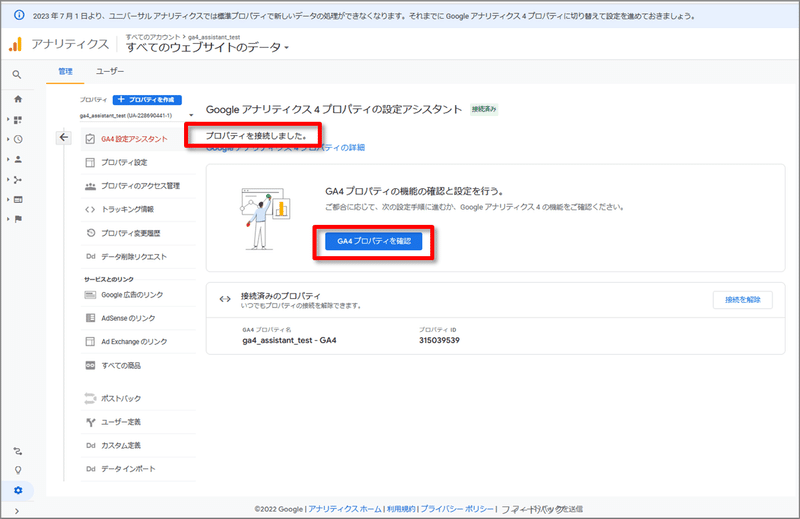
「プロパティを作成」 をクリックすると、上記のような画面になります。「プロパティを接続しました」と表示されます。
「GA4プロパティを確認」をクリックします。

「収集」 > 「タグの設定」をクリックします。
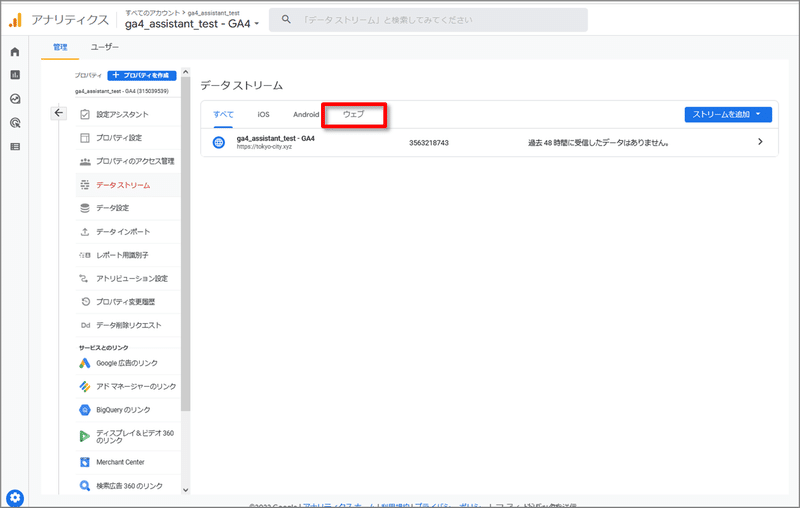
「ウェブ」をクリックします。
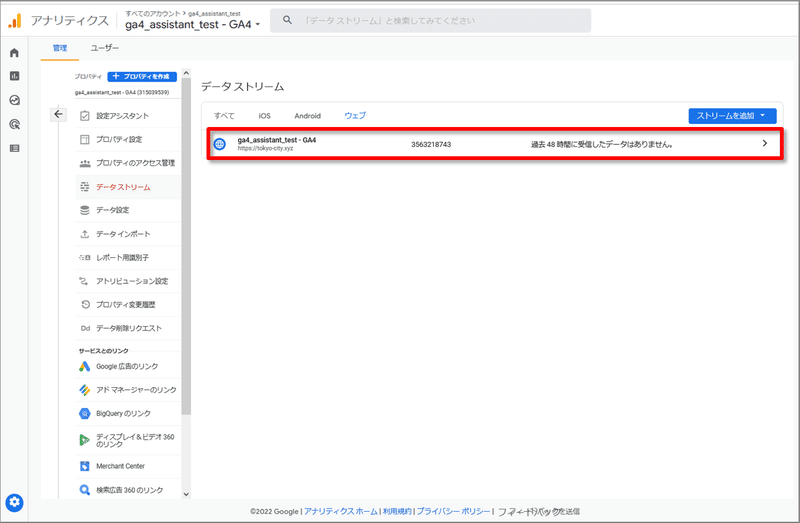
「ウェブ」の「データストリーム」をクリックします。

「タグ設定手順」の「既存のページ上のタグを使用する」をクリックします。
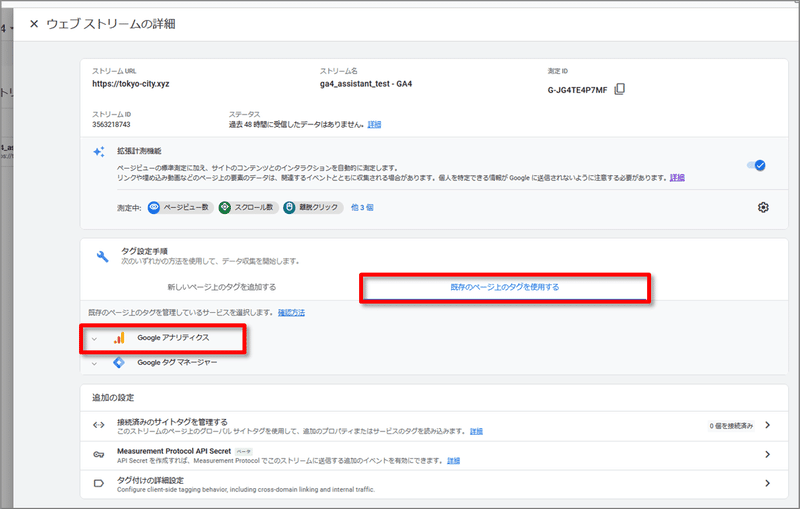
「Google アナリティクス」をクリックします。
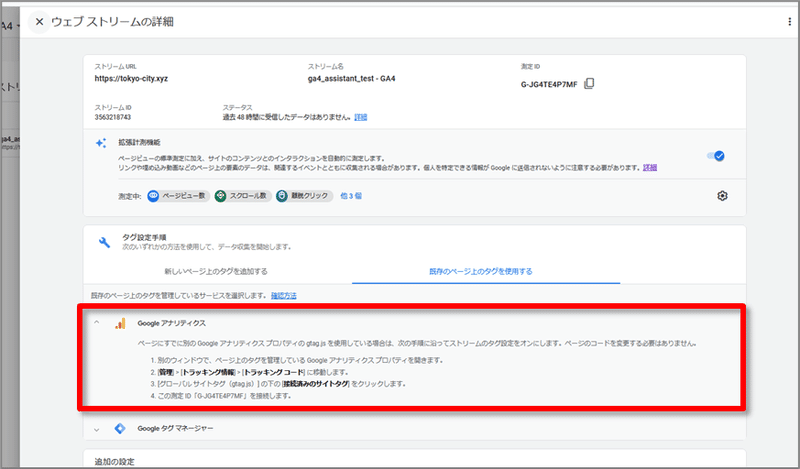
「Google アナリティクス」の欄には、次のように記載されています。
別のウィンドウで、ページ上のタグを管理している Google アナリティクス プロパティを開きます。
[管理] > [トラッキング情報] > [トラッキング コード] に移動します。
[グローバル サイトタグ(gtag.js)] の下の [接続済みのサイトタグ] をクリックします。
「測定 ID」を接続します。
以下、上記の指示に従って、進めます。

別のウィンドウで、ページ上のタグを管理している Google アナリティクス プロパティを開きます。
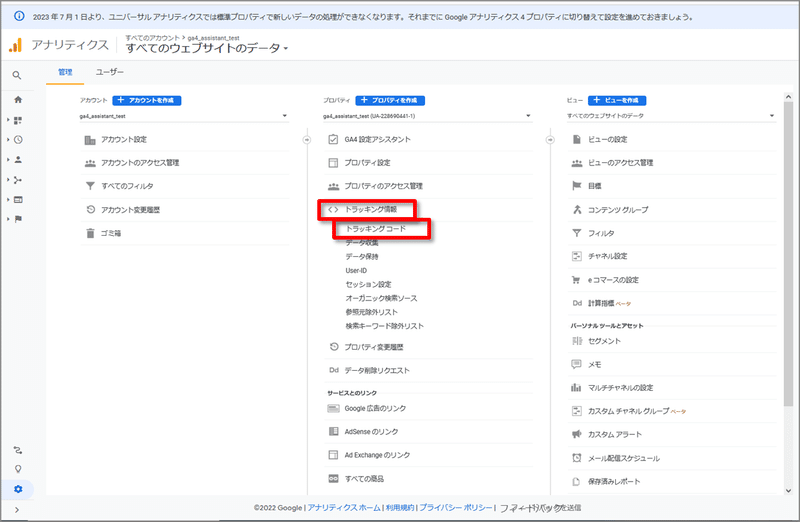
[管理] > [トラッキング情報] > [トラッキング コード] に移動します。
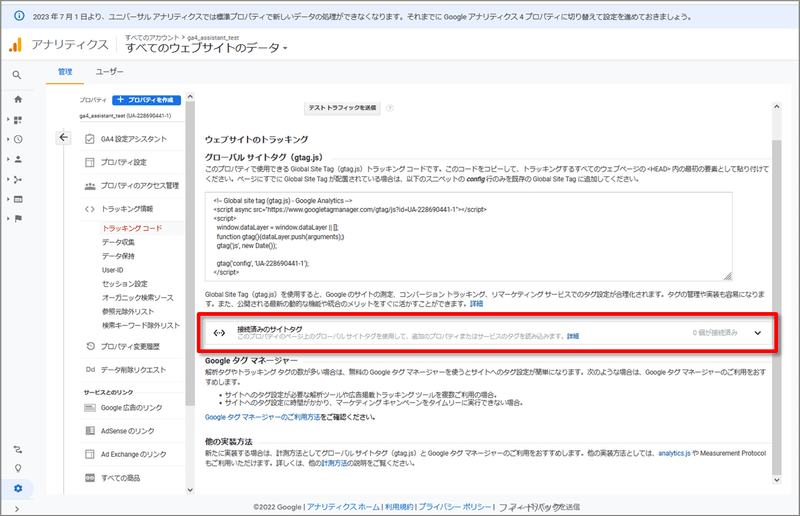
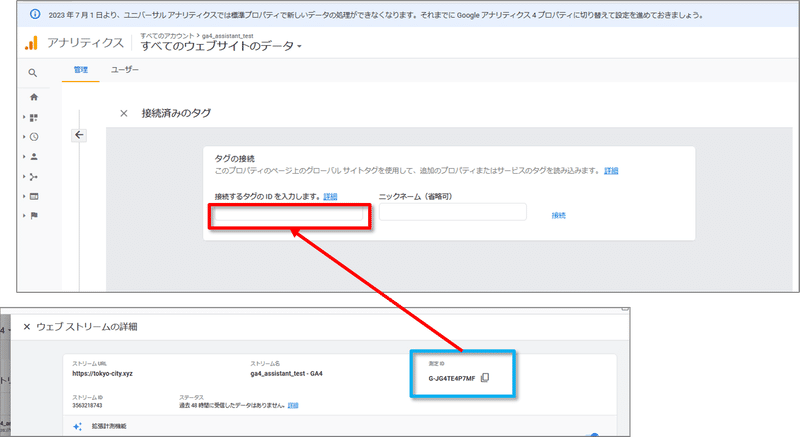
前出の「ウェブストリームの詳細」に掲載されていた、「測定 ID」(プロパティ毎に異なります。)を入力します。
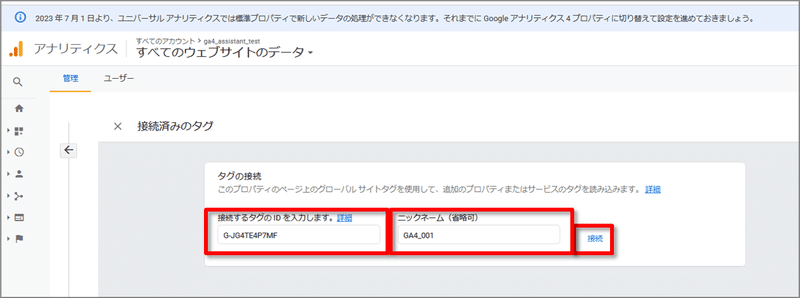
「測定ID」 と「ニックネーム」(省略可)を入力して、「接続」をクリックします。

これで、タグが接続され、GA4で計測できるようになりした。
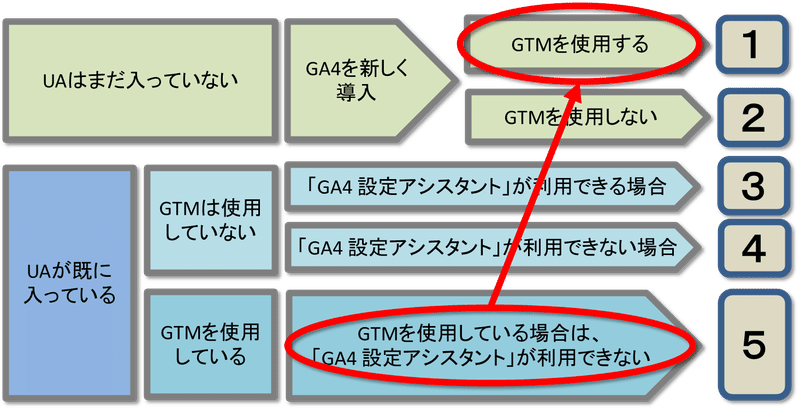
「パターン5」は「パターン1」の手順と全く同じになります。
最初にしておきたい設定
データ保持期間の変更
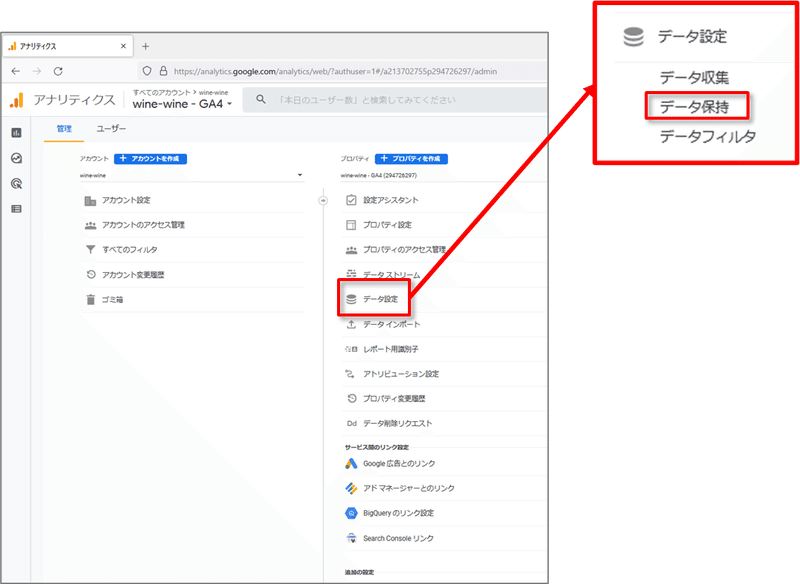
GA4では無料版が最大14か月、360版が最大50か月のデータ保持期間を設定できます。
・「探索」レポートではこのデータ保持期間を過ぎたデータを使用することはできません。
・標準レポートはこの影響を受けません。
管理 > プロパティ列 > データ設定 > データ保持
Google サーチコンソールとの連携
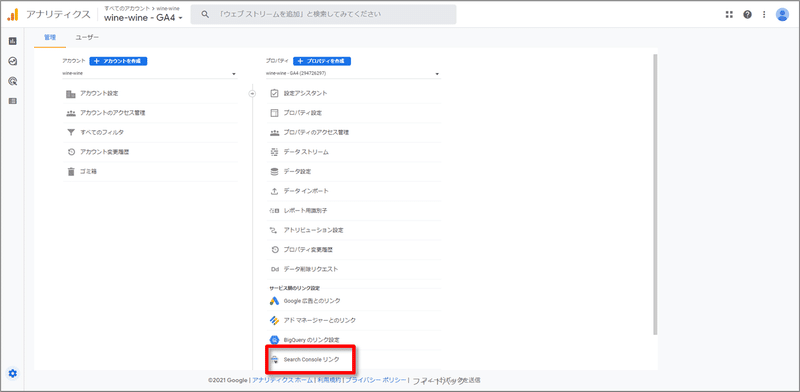
管理 > プロパティ列 > Search Console リンク をクリックし、画面の指示に従って進めます。
内部トラフィックの除外

内部トラフィックを除外するには、内部トラフィックに相当する IP アドレス(または IP アドレスの範囲)を定義したルールを作成します。
管理 > プロパティ列 > データストリーム > ウェブ > タグ付けの詳細設定 > 内部トラフィックの定義 をクリック。
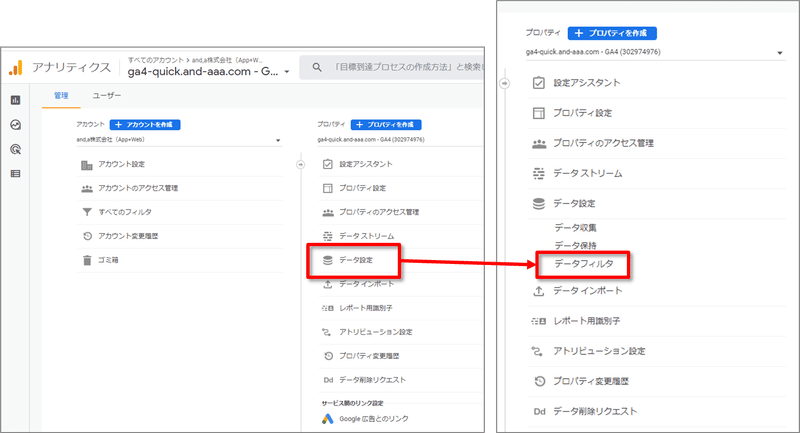
「内部トラフィックルール」を設定したら、フィルタ設定を有効にする必要があります。
管理 > プロパティ列 > データ設定 > データフィルター
クロスドメイン設定(必要な場合のみ)
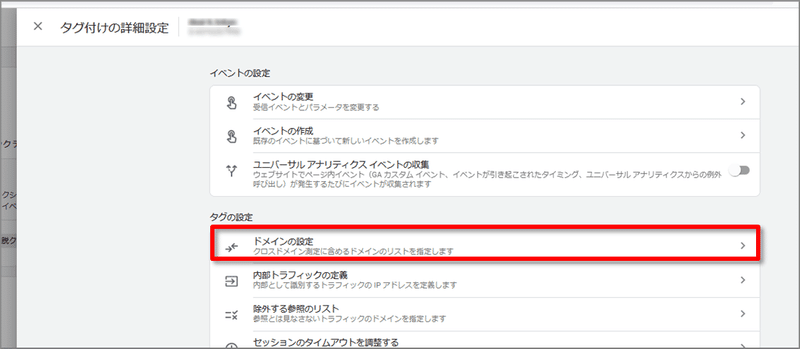
クロスドメイン測定を使用すると、ドメインをまたいだユーザー行動を、同一ユーザーによるものとして正確に識別できます。
別ドメインへのリンクがクリックされると、通常は「測定機能の強化」によって「離脱クリック イベント(=click)」として処理されますが、リンク先ドメインがクロスドメイン測定の対象として登録されている場合はこの処理から除外されます。
管理 > プロパティ列 > データストリーム > ウェブ > タグ付けの詳細設定 > ドメインの設定
参照元除外設定

途中で外部決済サービスを挟むような場合に、設定しておくことをおすすめします。
GA4はセッションの途中で参照元が変わった場合、セッションの参照元は変わりません(UAでは変わりました)。しかし、イベントの参照元は変わります。参照元除外設定により、参照元を引き継ぐことができます。
「参照元除外」の設定

管理 > プロパティ列 > データストリーム > ウェブ > タグ付けの詳細設定 > 除外する参照のリスト で設定します。
Googleシグナル
異なるデバイスやブラウザからアクセスされた場合でも、同一ユーザーと認識して計測を行う機能です。
通常は、異なったデバイスやブラウザからアクセスされた場合は、異なるユーザーとして計測されますが、「Googleシグナル」を使うことで、同一ユーザーとして計測されます。
ただし、同一ユーザーとして計測されるのは、
・ユーザーがGoogleのアカウントにログインした状態
かつ、
・広告のカスタマイズを目的とした関連付けに同意している状態
でサイトを訪問した時に限ります。
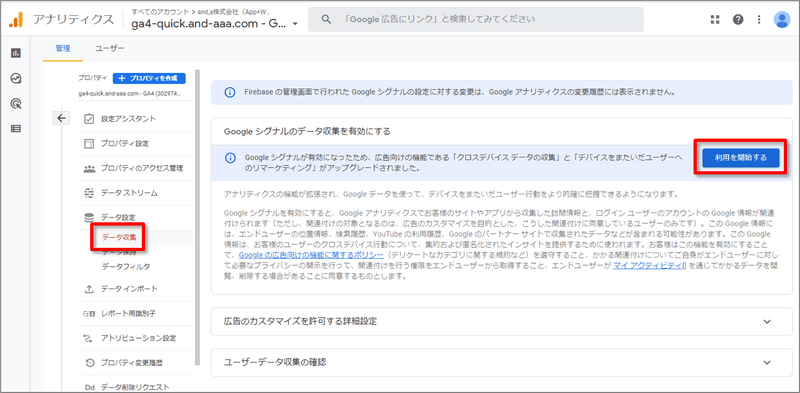
管理 > プロパティ列 > データ設定 > データ収集 で
「Google シグナルのデータ収集を有効にする」の「利用を開始する」をクリック。後は、画面の指示に従って、進めます。
UAとGA4との違い
ページの「離脱率」の定義
UA(の公式ヘルプ)
日本語版
離脱率は、個々のページのすべてのページビューで、そのページがセッションの最後のページになった割合を示します。(すなわち、分母はページビュー数)
英語版
For all pageviews to the page, Exit Rate is the percentage that were the last in the session.
GA4(の公式ヘルプ)
日本語版
離脱率は、あるページまたは画面で終了したセッションの割合です(離脱数 ÷ セッション数として計算されます)。
英語版
Exit rate is the percentage of sessions that ended on a page or screen (calculated as Exits / sessions).
別セッションになるためのヒット間隔=何も操作が無い場合のセッション終了
別セッションになるためのヒット間隔
UA
デフォルト30分
「デフォルトでは、セッションはユーザーが何も操作を行わないまま 30 分が経過するまで持続しますが、この有効期限は数秒~数時間に変更することもできます。 」
公式ヘルプ: https://support.google.com/analytics/answer/2731565#zippy=%2C%E3%81%93%E3%81%AE%E8%A8%98%E4%BA%8B%E3%81%AE%E5%86%85%E5%AE%B9
【変更方法】
管理画面で1分~4時間で変更可能
公式ヘルプ:
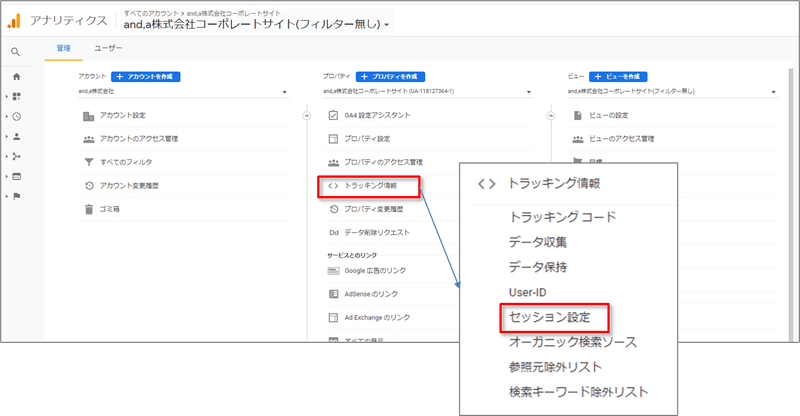
管理 > プロパティ列 > トラッキング情報 > セッション設定
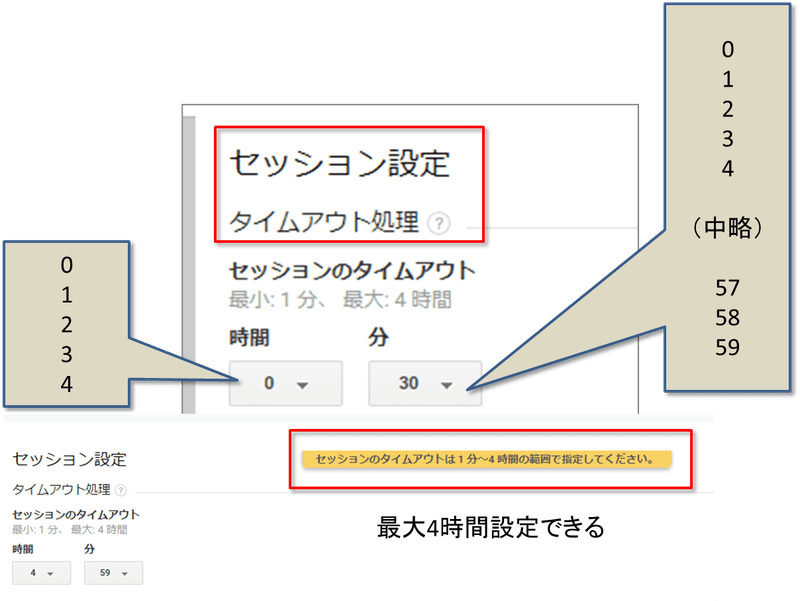
GA4
デフォルト30分
「デフォルトでは、30 分間操作がなければセッションが終了します(タイムアウトします)。 」
公式ヘルプ:
【変更方法】
管理画面で5分~7時間55分で変更可能
公式ヘルプ:
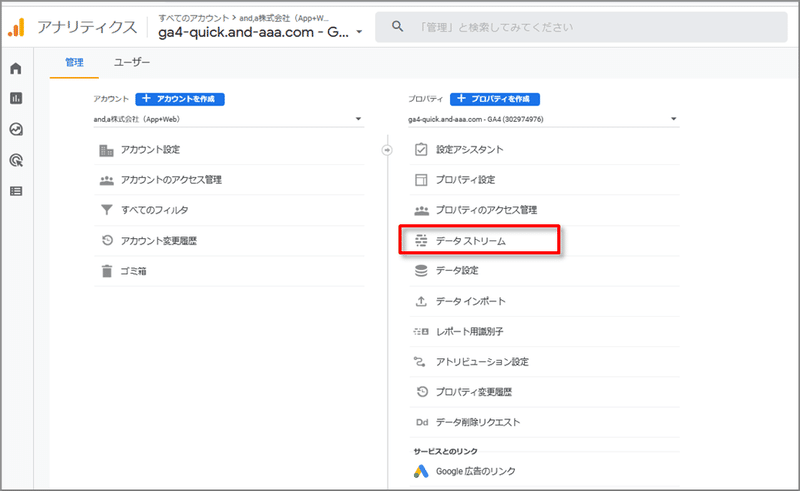
管理 > プロパティ列 > データストリーム > ウェブ > タグ付詳細の設定
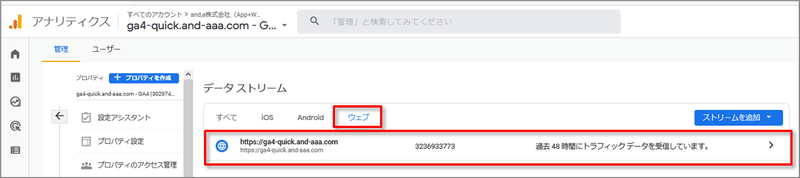
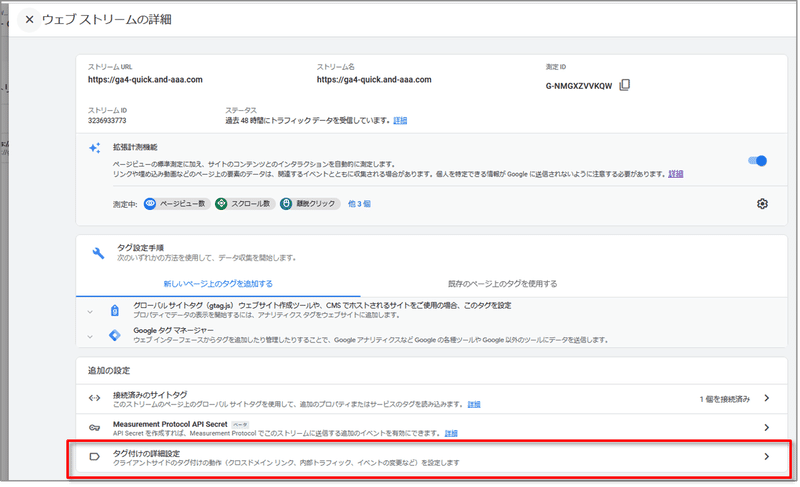
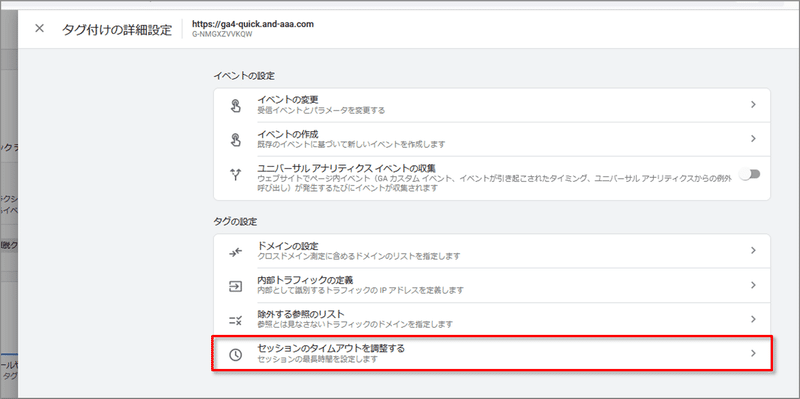
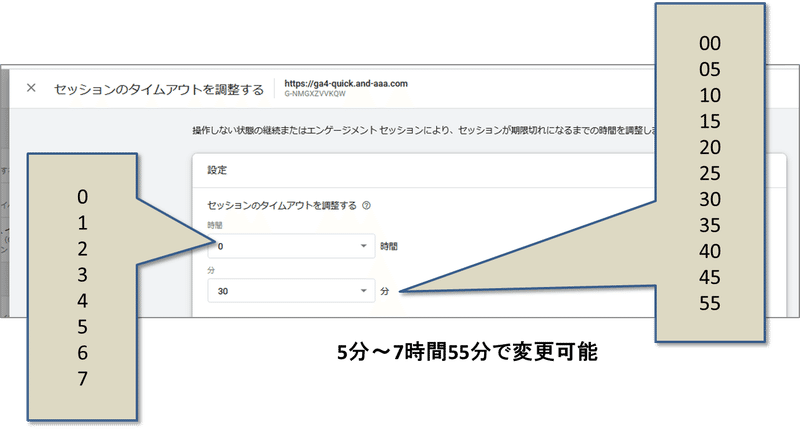
セッションの長さ
UA
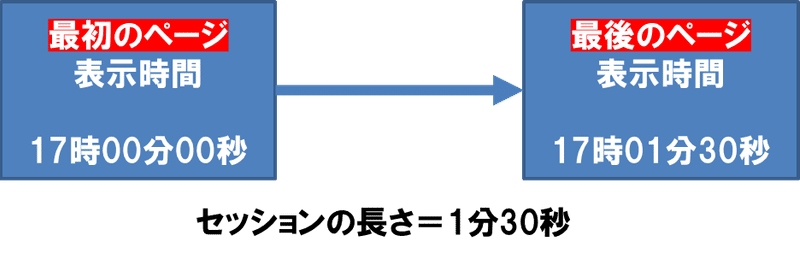
最後のページ表示時間から、最初のページ表示時間を引いた時間。
GA4
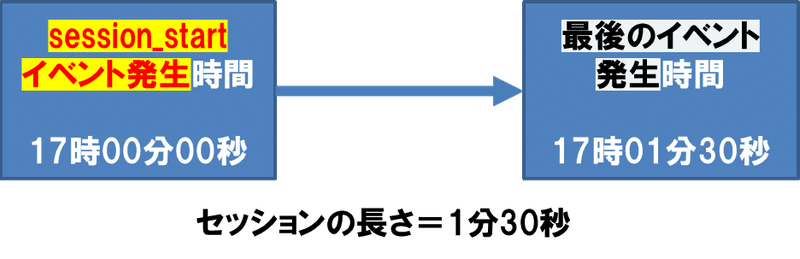
最後のイベント発生時間から、 session_startイベント発生時間引いた時間。
セッションの長さ(の制限)
UA
24時間
「 1 日の終わりによる期限切れ
ユーザー A が 8 月 14 日の午後 11 時 50 分にウェブサイトにアクセスし、15 日の午前 0 時 10 分に離脱したとします。
この場合は、8 月 14 日の午後 11 時 59 分 59 秒に最初のセッションが終了し、15 日の午前 0 時に次のセッションが開始されます。」
公式ヘルプ:
GA4
「セッションの継続時間に制限はありません。」
公式ヘルプ:
キャンペーン ソースがセッション中に変更された場合、新しいセッションになるか?
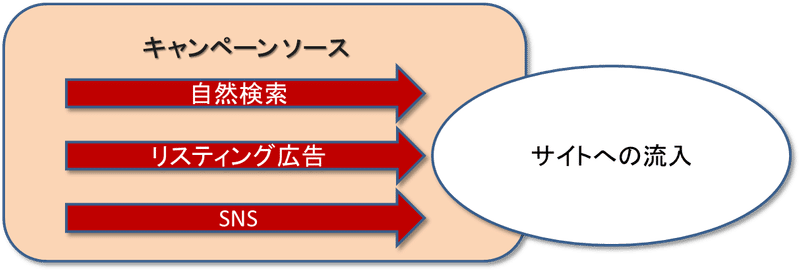
UA
キャンペーン ソースがセッション中に変更された場合、
新しいセッションになるか?
なる
公式ヘルプ:

UAでは、ユーザーのキャンペーン ソースが変わるたびに新しいセッションが開始されます。現在のセッションが終わっていない(最後のリクエストから 30 分経過していない)場合でも、キャンペーン ソースが変わると最初のセッションが終了して、次の新しいセッションが開始されます。
キャンペーンが更新される仕組み
通常、キャンペーンはユーザーが検索エンジン、参照元サイト、またはキャンペーンのタグが付いた URL を通じてサイトにアクセスするたびに更新されます。ただし、ノーリファラーの場合は、こうしたキャンペーン ソースの情報が更新されることはありません。
GA4
キャンペーン ソースがセッション中に変更された場合、
新しいセッションになるか?
ならない
公式ヘルプ:
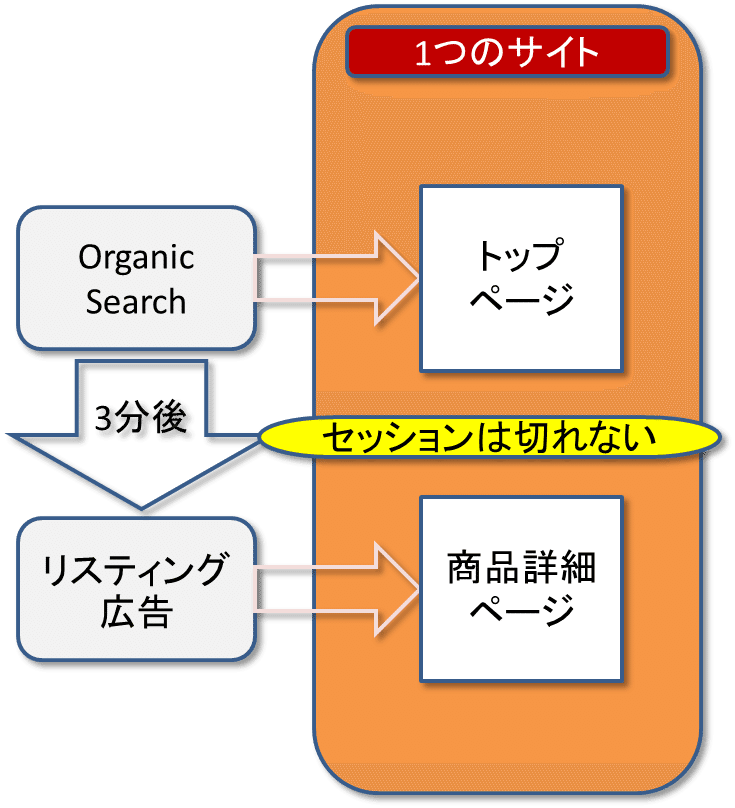
GA4プロパティのセッション数は、UAのプロパティのセッション数よりも少なくなることがあります。
キャンペーン ソースがセッション中に変更された場合、GA4 では新しいセッションが作成されないのに対し、UAでは新しいセッションが作成されるためです。
セッション中に午前零時を過ぎたら新しいセッションが始まるか?
UA
セッション中に午前零時を過ぎたら
新しいセッションが始まるか?
始まる
公式ヘルプ:
ユーザー A が 8 月 14 日の午後 11 時 50 分にウェブサイトにアクセスし、15 日の午前 0 時 10 分に離脱したとします。
この場合は、8 月 14 日の午後 11 時 59 分 59 秒に最初のセッションが終了し、15 日の午前 0 時に次のセッションが開始されます。
GA4
セッション中に午前零時を過ぎたら
新しいセッションが始まるか?
始まらない
日別のセッション数は「1」「1」と別れるが、
期間の合計で見ると「1」になる。
公式ヘルプ:
セッションが日付をまたぐ場合(午後 11 時 55 分に開始して午前 0 時 5 分に終了する場合など)は各日で 1 回ずつカウントされますが、1 つのセッションとみなされます。
レイトヒット=日またぎデータ送付に対する処理
たとえば、ユーザーがモバイル デバイスでウェブサイトを閲覧している時にサービスにアクセスできなくなり、その 48 時間後に再び利用できるようになったとします。
GA4 ではレイトヒットが処理されますが、UAでは処理されないため、GA4 のほうがセッション数が多くなります。
UA:4時間以内のデータを処理
GA4:72時間以内のデータを処理
「レイトヒット」(発生後すぐに送信されないヒット)
UAでは、前日の終了から 4 時間以内に届いたヒットが処理されます。GA4では、最大 72 時間遅れて届いたイベントも処理されます。 GA4 のイベントの場合、より長い期間が処理の対象となります。そのため、 GA4プロパティでのセッション数が多くなったり、処理対象期間である 72 時間で報告される数値が変動したりすることがあります。
公式ヘルプ:
セッション中に2回以上の同一CVがあった場合
UA
目標(=CV)に関しては、1回のセッション中に複数回目標を達成しても(CVしても)、「1」としかカウントされません。
GA4
設定した目標(=CV)に対し、1回のセッションで複数回目標を達成した場合は(CVした場合)、その回数分だけカウントされます。
GA4では、「イベントを目標(コンバージョン)に設定します。そのため、コンバージョンに設定したイベントに関しては、イベントの発生回数=コンバージョンの発生回数となります。

UA
目標(=CV)に関しては、1回のセッション中に複数回目標を達成しても(CVしても)、「1」としかカウントされません。
GA4
GA4では、イベントを目標(コンバージョン)に設定します。そのため、コンバージョンに設定したイベントに関しては、イベントの発生回数=コンバージョンの発生回数となります。
GA4では、2022年5月15日現在、「直帰率」という指標は使われていません。それに代わるのは、「エンゲージメント」という考え方です。
GA4では、2022年5月15日現在、「直帰率」という指標は使われていません。それに代わるのは、「エンゲージメント」という考え方です。
エンゲージメントのあったセッション数
「エンゲージメント セッション(エンゲージメントのあったセッション数)」は、次のいずれかに該当するセッションを指します。
10 秒以上継続した
1 件以上のコンバージョン イベントがあった
ページビューが 2 回以上あった
公式ヘルプ:
「エンゲージメント率」が確認できるレポートは?
以下、順に見ていきます。
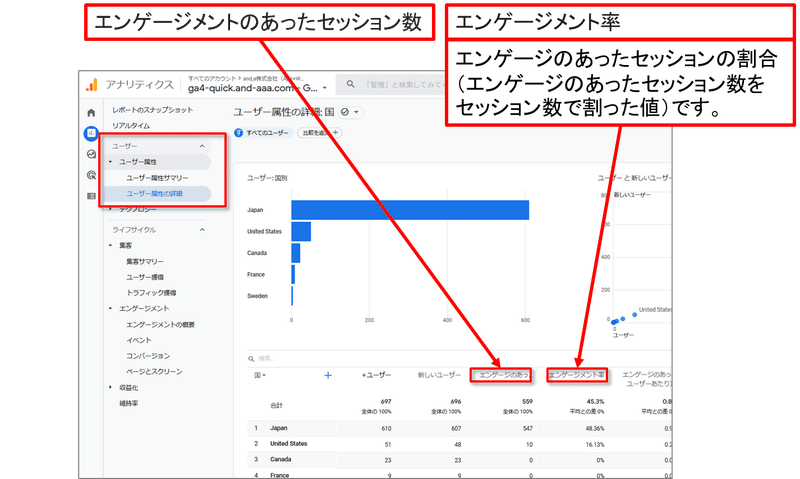
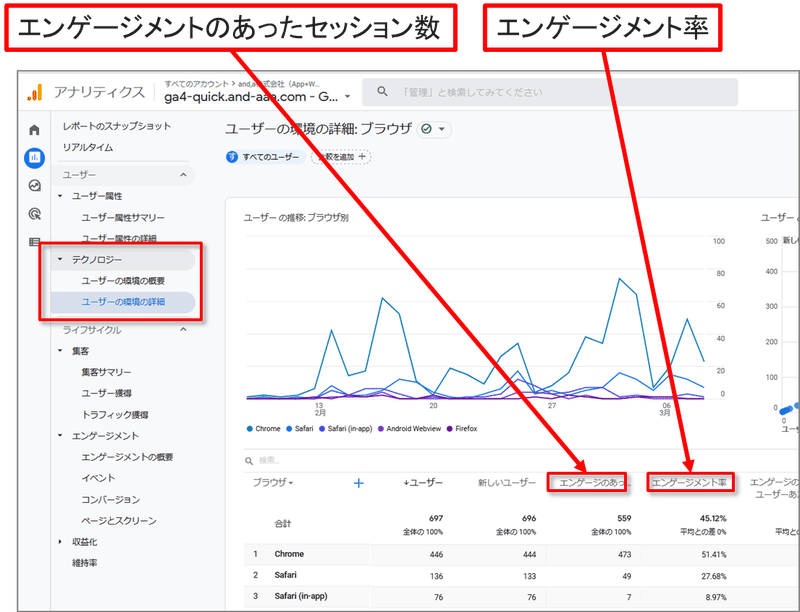
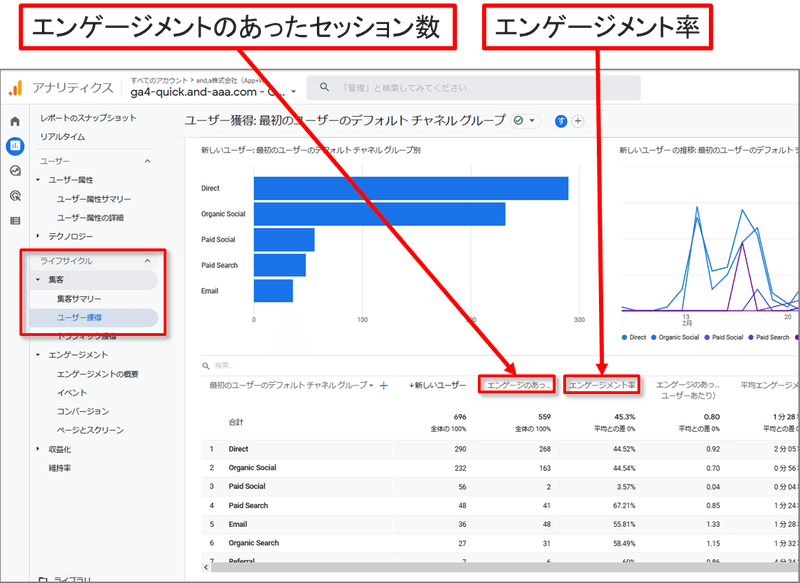
イベント
ヒットタイプとイベント
UA:ヒットタイプには、「ページヒット」「イベントヒット」「e コマースヒット」「ソーシャル インタラクション ヒット」などがあります。
イベントは 1 つのヒットタイプと見なされます。
GA4:すべての「ヒット」がイベントと見なされ、ヒットタイプの区別はされません。
公式ヘルプ:
イベントの要素
UA:イベントは次の項目で構成され、イベントヒットに含まれる各項目の値がレポートに表示されます。
カテゴリ
アクション
ラベル(推奨オプション)
値(省略可)
公式ヘルプ:
GA4:カテゴリ、アクション、ラベルという概念はなく、レポートにこれらは表示されません。
公式ヘルプ:
GA4のイベントとは?
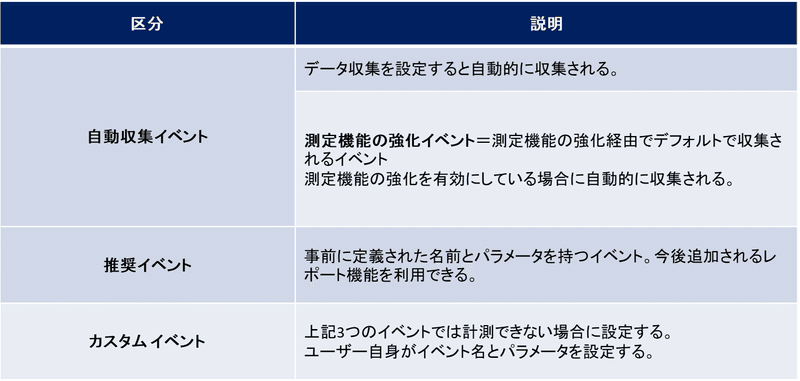
GA4のイベントとは、ヒット単位で、自動または手動で収集されるデータです。
「自動」とは設定作業不要で計測できるイベントのことで、「自動収集イベント」「測定機能の強化イベント」のことです。
「手動」とは「推奨イベント」または「カスタム イベント」のことです。
公式ヘルプ:
自動収集イベント
[GA4]自動的に収集されるイベント 一覧
アプリまたはサイトでの基本的な操作によってトリガーされたイベントは、自動的に収集されます(以下の表のイベント名に示されるとおり)。Firebase 向け Google アナリティクス SDK または gtag.js を使用している場合は、これらのイベントを収集するコードを追加で記述する必要はありません。以下、自動的に収集されるイベントの一覧から、「ウェブ」または「ウェブ・アプリの両方」で発火するイベントを抜粋します
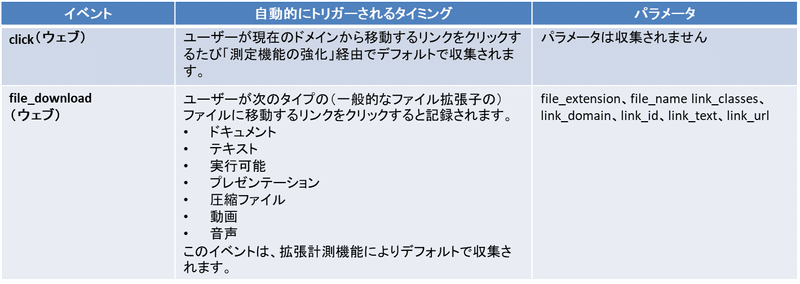
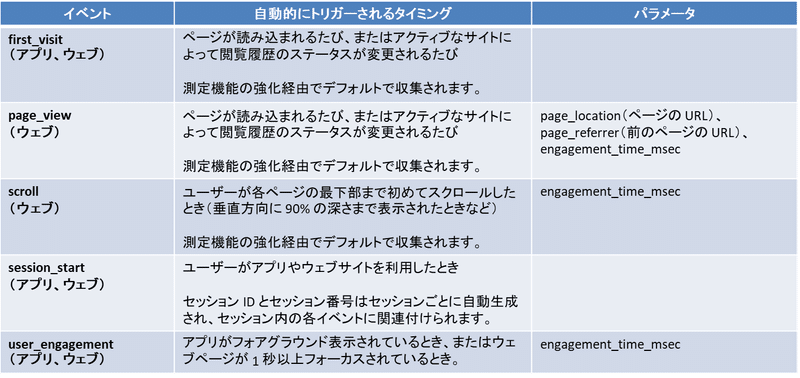
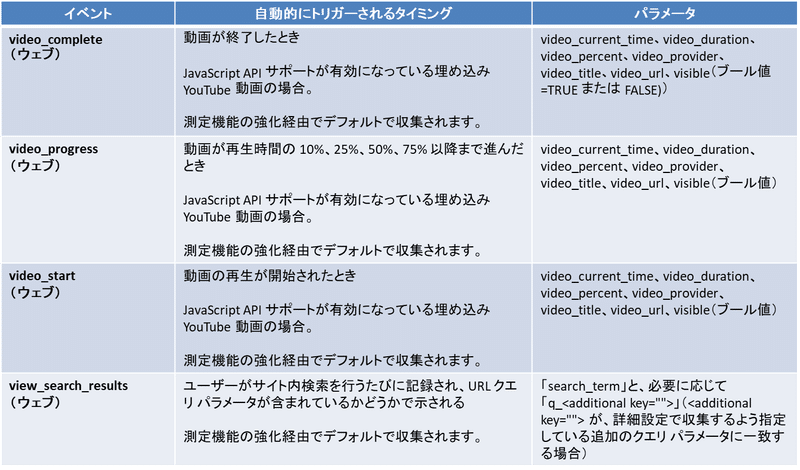
測定機能の強化イベント
公式ヘルプ:
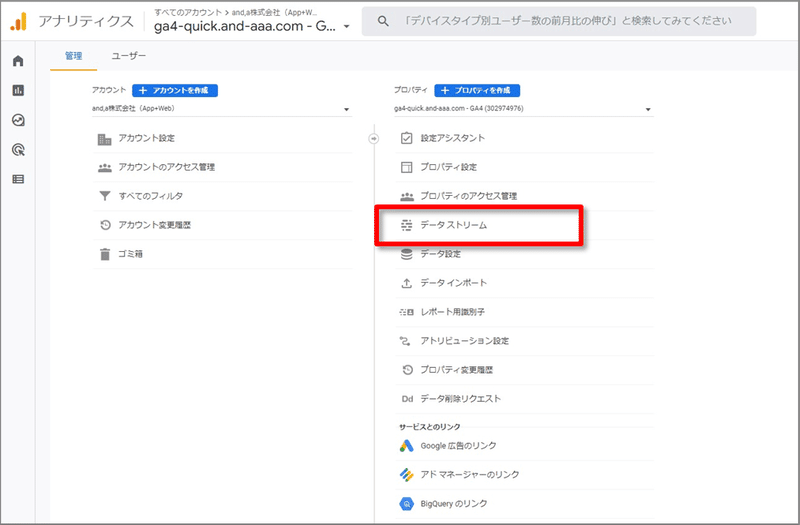
「拡張計測機能」を初期設定します。
「拡張計測機能」というのは、UAでは測定する時に手間が掛っていた項目を、 GA4では手軽に測定できる機能です。
管理 > プロパティ列 > データストリーム をクリック
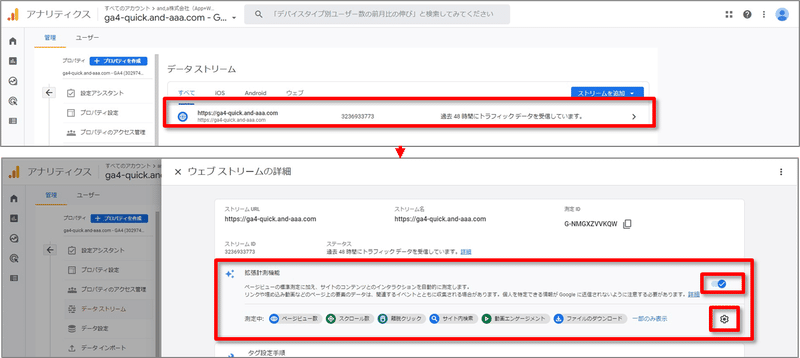
「拡張機能計測」にチェックが入っているかを確認したら歯車のアイコンをクリック。
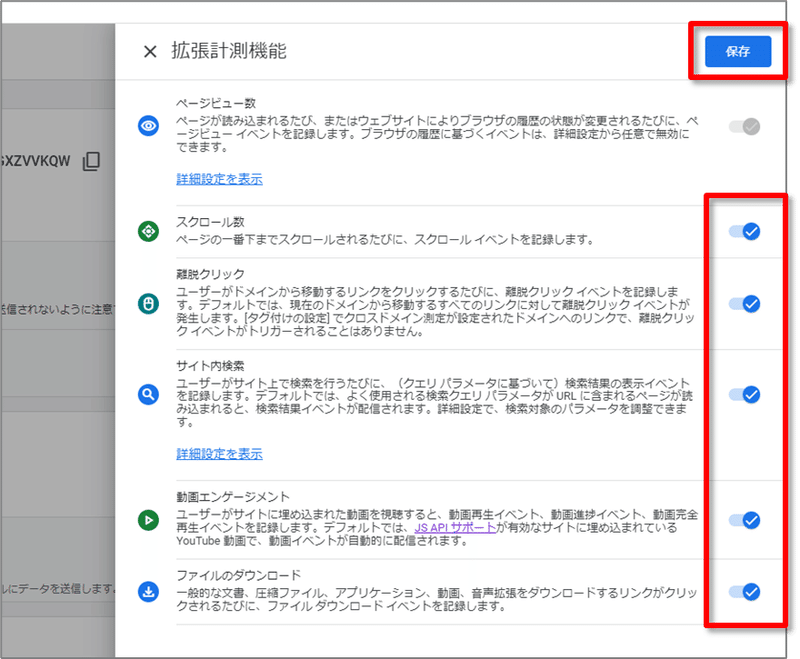
全ての項目にチェックが入っているか確認する。もし変更した場合は、保存をクックする。
[GA4] 測定機能の強化イベント
測定機能の強化では、コンテンツに対するインタラクションを測定できます。この機能を使用するには、Google アナリティクス管理画面でオプション(イベント)を有効にします(前出)。コードを変更する必要はありません。これらのオプションをウェブ ストリームで有効にすると、すぐに Google アナリティクス タグでイベントの送信が開始されます。
測定機能の強化を有効にする前に、各オプションと、どのようなデータが収集されるかを把握しておいてください。特定の測定オプションを設定でオフにすることもできます。

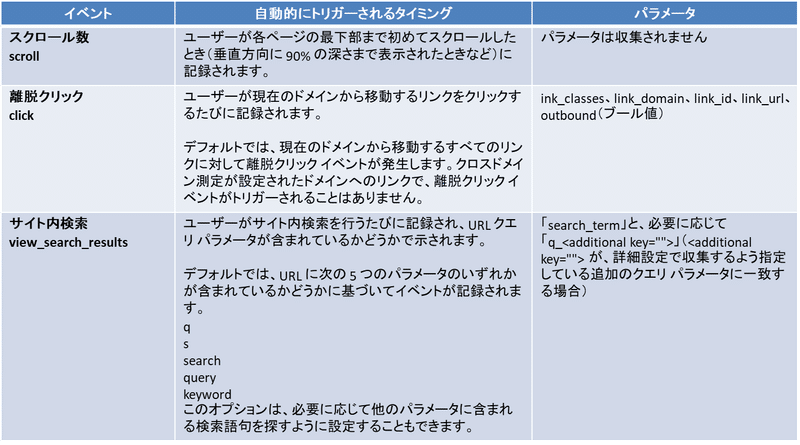
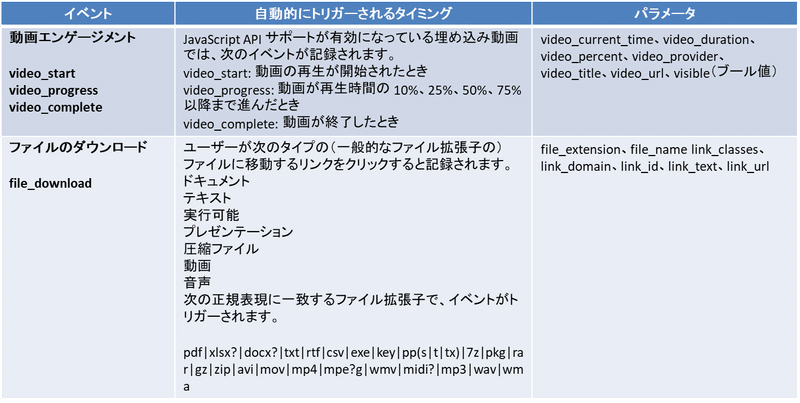
推奨イベント
公式ヘルプ:
「推奨イベント」とは、Googleから推奨されているイベントのことで、必要に応じて手動で設定します。
業種別におすすめのイベントをGoogleがリストアップしているので、貴社のニーズに合ったものを設定しましょう。
Googleが推奨している通りに設定をしておくと、今後のアップデートで分析の拡張機能が使用できるようにります(注)。
(注)「今後追加されるレポート機能を利用できます。」という記述が、下記の公式ヘルプにあります。
公式ヘルプ:
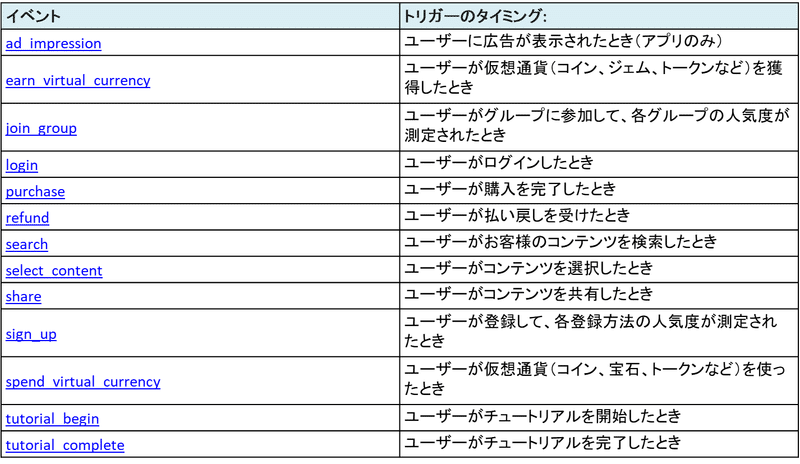
これらのイベントは、ウェブ、アプリの業種を問わず、Googleが推奨しているものです。
公式ヘルプ:
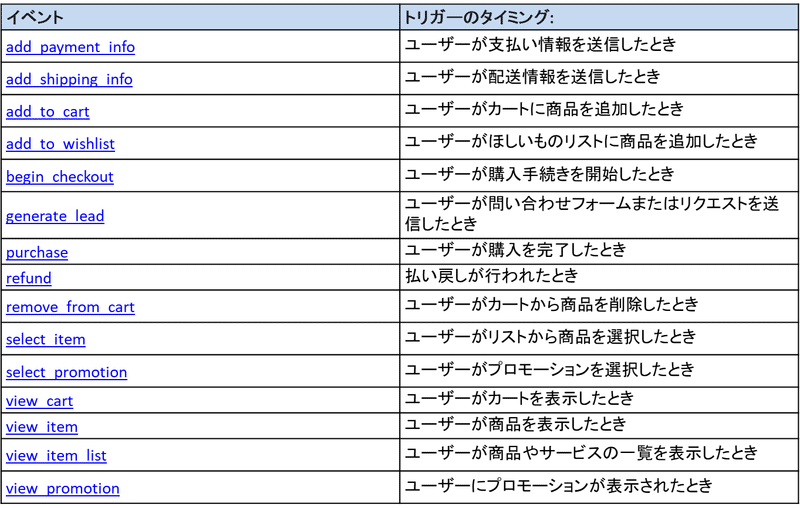
これらのイベントは、eコマースサイト・アプリ向けに推奨されているイベントです。
公式ヘルプ:
Google タグマネージャーを使った推奨イベントの設定例
【GTM+Datalayer 設定例】 DataLayer

【GTM+Datalayer 設定例】 変数
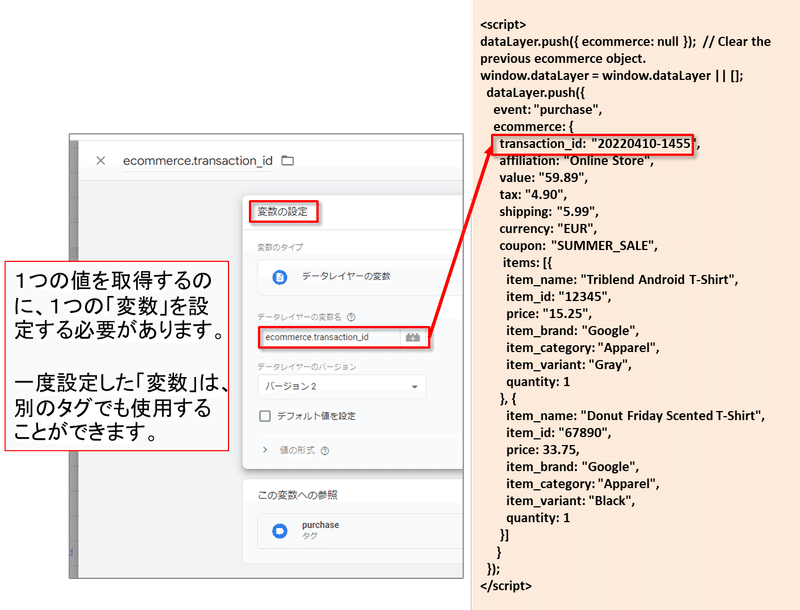
「変数」は、ウェブサイトやスマートフォンアプリにおいて動的な(変動する)値を保持する箱のようなものです。
【GTM+Datalayer 設定例】 トリガー
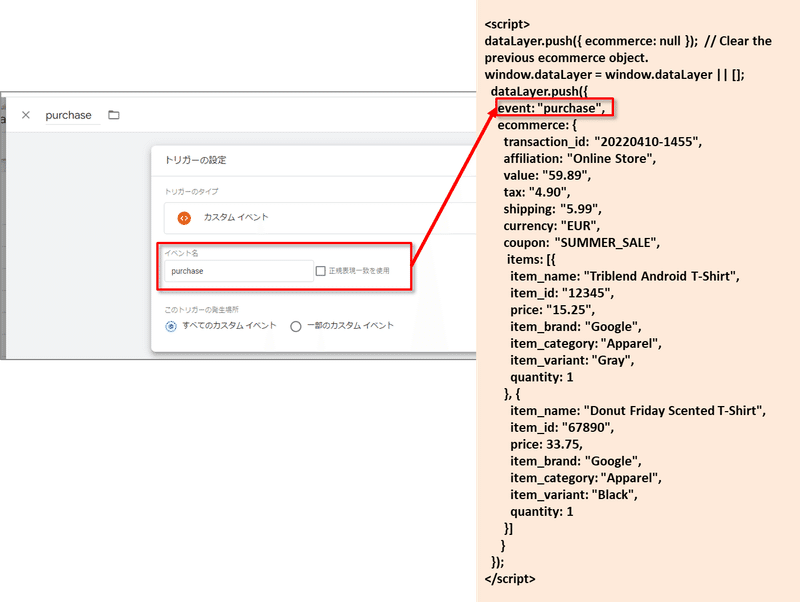
トリガーは、タグを実行するタイミングを設定します。
このトリガーの場合、dataLayerの中に
event: "purchase",
の記述があるので、
イベント名: purchase
で発火します。
【GTM+Datalayer 設定例】 タグ
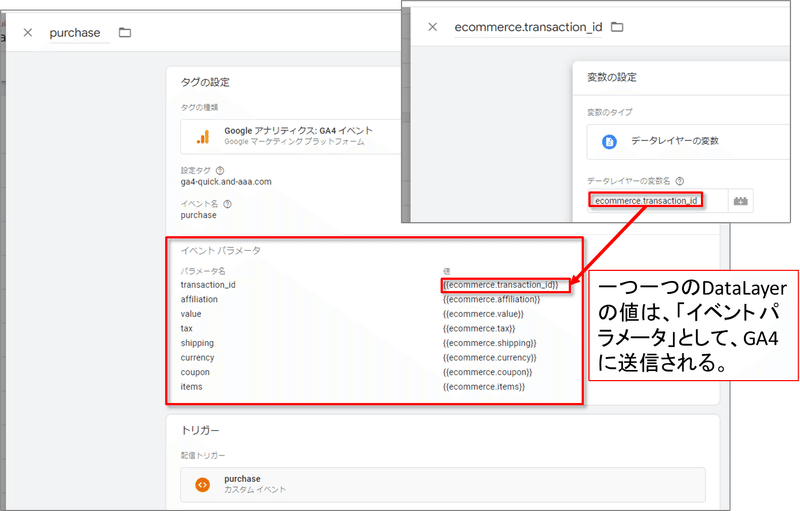
タグがGA4にデータを送ります。
カスタムイベント
カスタム イベントは、ユーザー自身でイベント名を指定して実装するイベントです。
「自動収集イベント」「推奨イベント」では計測できないイベントを計測します。
公式ヘルプ:カスタムイベント

カスタムイベントの設定方法は3種類

1.「自動収集イベント(測定機能の強化イベント)」に条件を加えて別イベントを作る
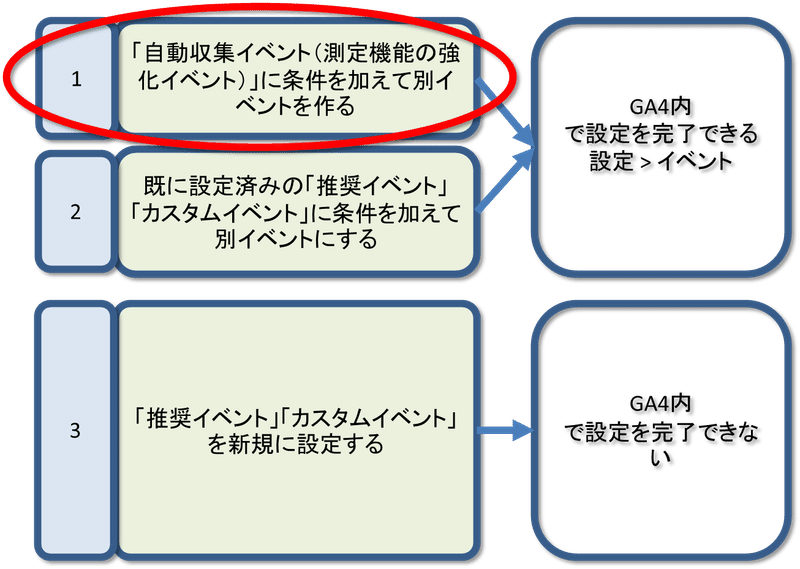
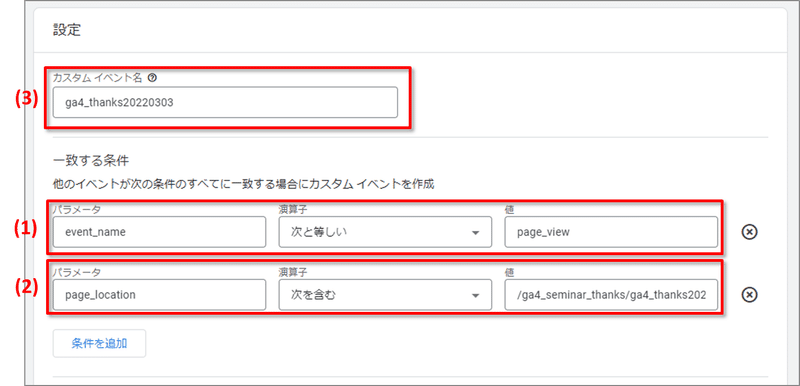
上記の例では、
GA4の設定 > イベント > イベントを作成
において、 「自動収集イベント(測定機能の強化イベント)」 の「page_view」(図(1))に閲覧ページの条件(図(2))を加えることで、カスタムイベント(図(3))を設定しています。
2.「自動収集イベント(測定機能の強化イベント)」に条件を加えて別イベントを作る

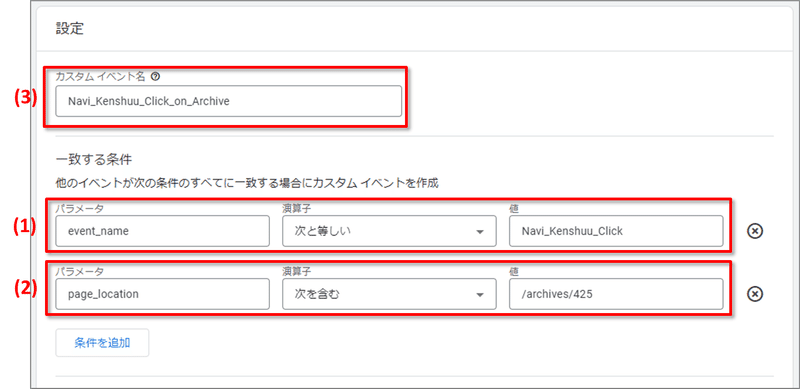
上記の例では、
GA4の設定 > イベント > イベントを作成
において、 Google タグマネージャーで設定したカスタム イベント「Navi_Kenshuu_Click」(図(1))に「page_location」(イベントが発生するページのURL)の条件(図(2))を加えることで、カスタムイベント(図(3))を設定しています。
3.「推奨イベント」「カスタムイベント」を新規に設定する

カスタムイベント パターン3 設定例
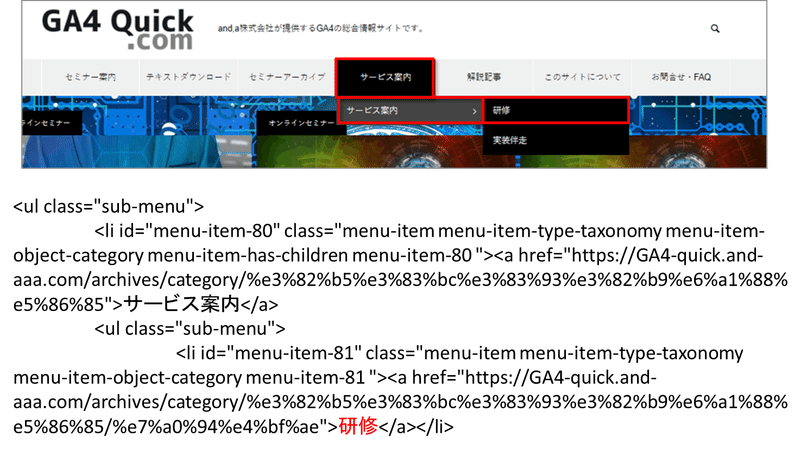
カスタムイベントの設定例として、ナビゲーションメニューの「研修」をクリックしたイベントを計測します。
GTMで特定のリンクを計測 トリガーの設定
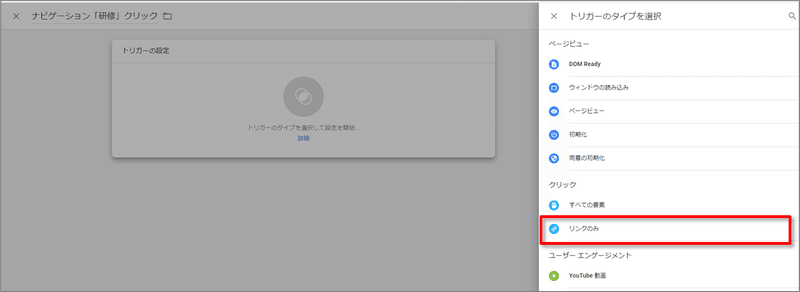
トリガーを作成します。「リンクのみ」を選択します。
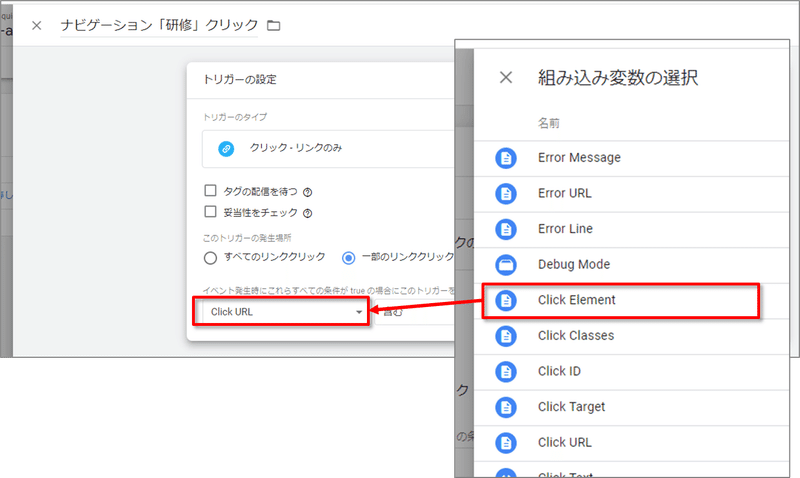
「Click Element」は組み込み変数なので選択肢に無い場合は追加しましょう。
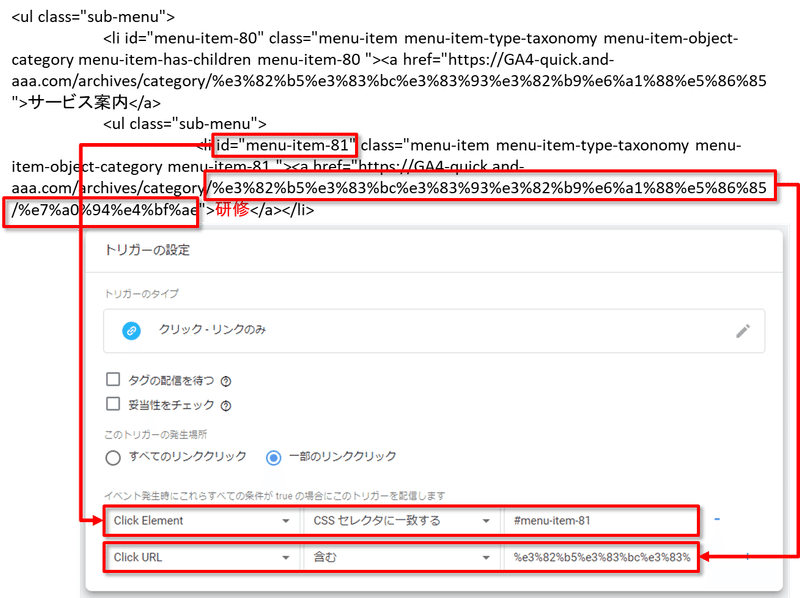
ナビゲーション内の「研修」メニューがクリックされた場合にイベントとして計測します。
GTMで特定のリンクを計測 タグの設定
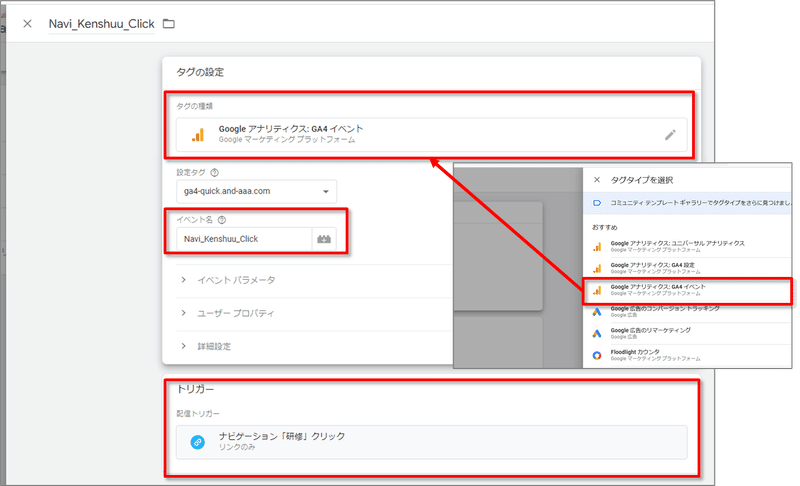
先程作ったトリガーを使って、イベントタグを設定します。
GTMで特定のリンクを計測 イベント計測の確認

設定 > DebugView にて、作成したカスタムイベント「Navi_Kenshuu_Click」が計測されていることが確認できます。
CV設定
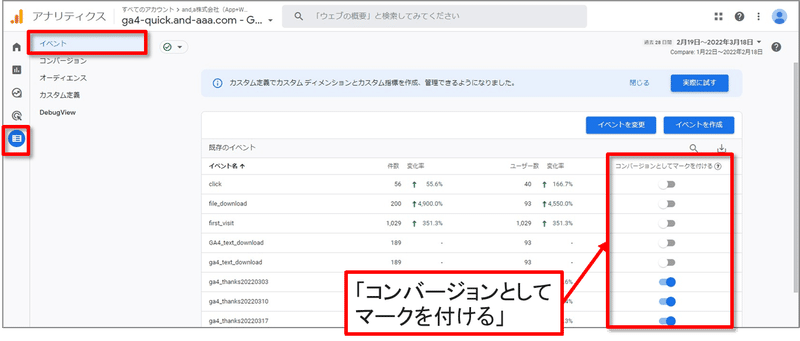
GA4には、UAにあった「目標設定」に似た設定画面はありません。
GA4では、設定 > イベント のページで「既存のイベント」に表示されている任意のイベントの「コンバージョンとしてマークを付ける」をオンにすることで、CVを設定することができます。
公式ヘルプ:
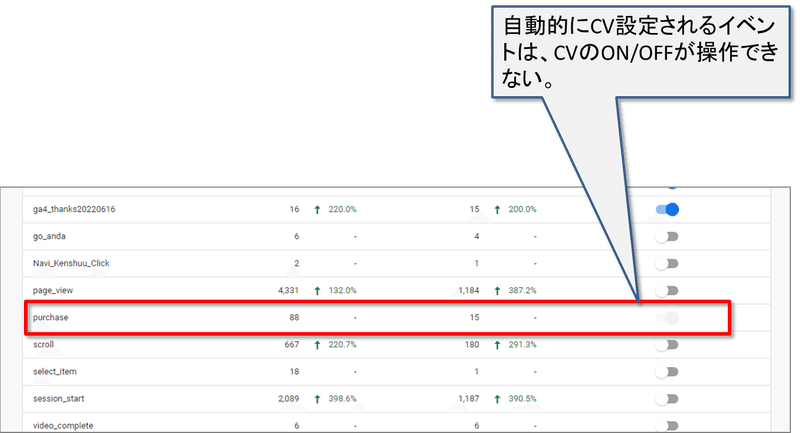
GA4では、次のイベントがCVとして自動的に指定されます。アナリティクスのプロパティ毎に、さらに30個のイベントをコンバージョン イベントとして設定できます。 30 個ですので、CVとしてトラッキングしたい重要なイベントのみを選択する必要があります。(有料版は50個設定できます。)
purchase(ウェブとアプリ)
first_open(アプリのみ)
in_app_purchase(アプリのみ)
app_store_subscription_convert(アプリのみ)
app_store_subscription_renew(アプリのみ)
設定例=サンクスページの閲覧をCVに設定したい
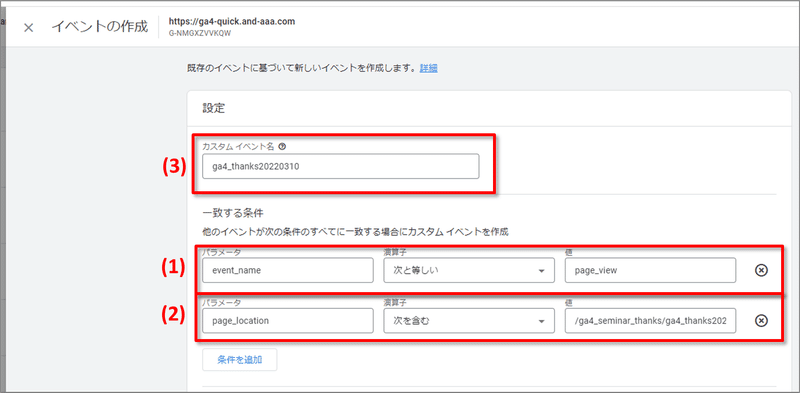
サンクスページの閲覧をCVに設定するためには、まず、サンクスページの閲覧をイベントとして設定します。これは、GA4の設定ページ内で完結できる設定です。
設定 > イベント > イベントを作成
下記の例では、「自動収集イベント(測定機能の強化イベント)」 の「page_view」(図(1))に閲覧ページの条件(図(2))を加えることで、カスタムイベント(図(3))を設定しています。
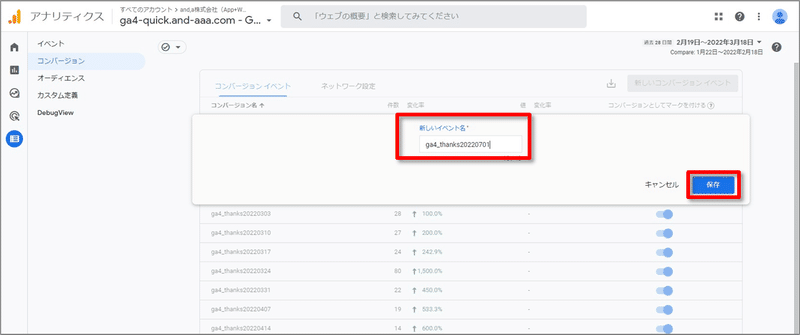
新しいイベントは、初めてトリガーされてからしばらくの間、「設定 > イベント」の「既存のイベント」一覧に表示されません。CVとして使用するイベントが一覧に表示されない場合は、代わりに
設定 > コンバージョン で、 「新しいコンバージョン イベント」をクリック
で、イベントの名前からコンバージョンを作成します。
この方法なら、まだ計測が始まっていないイベントでも、コンバージョンとして設定できます。
金銭的価値をコンバージョンに関連付ける
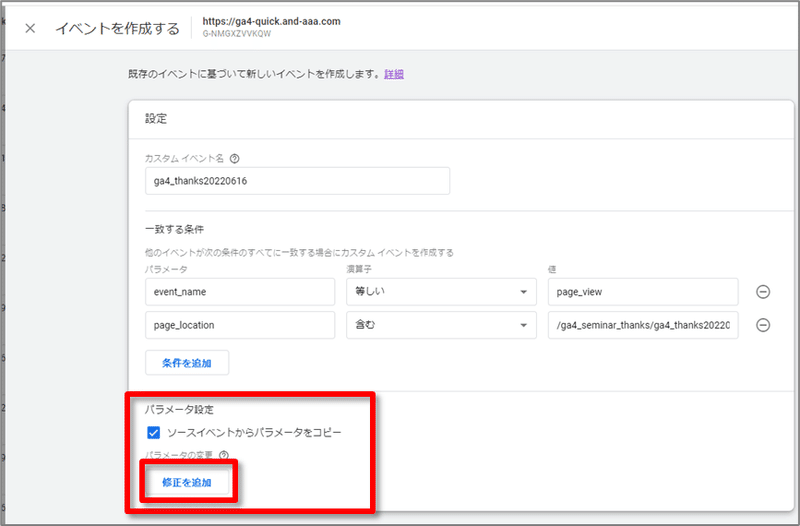
1回のCVが、金銭的価値で何円に相当するかを設定することができます。たとえば、「メルマガ登録は1,000円の価値がある」というように設定することができます。
既に設定されているイベントに金銭的価値を追加する場合をご説明します:
設定 > イベント > 「イベントを作成」をクリック >金銭的価値を関連付けるイベントをクリック > 「パラメータ設定」エリアの「修正を追加」をクリック
公式ヘルプ:
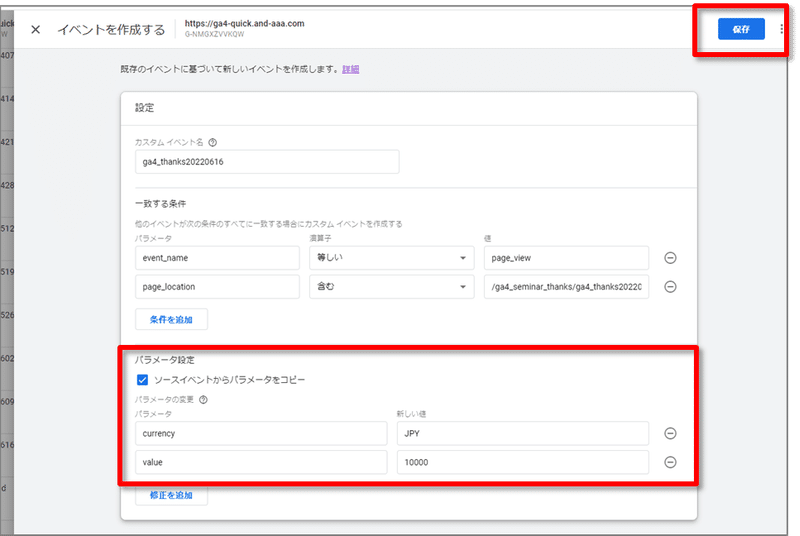
「パラメータ」に「currency」(「通貨」などの意味)と入力します。「新しい値」に、3 文字のコード(日本円を表すJPY、米ドルを表すUSDなど)を使用して通貨タイプを入力します。
もう一度、「修正を追加」をクリックし、追加で入力欄を表示させます。
「パラメータ」に「value」と入力します。
「新しい値」で、これに割り当てる数値を入力します。日本円の場合であれば、数字の「10000」を入力すると 10,000円という値が割り当てられます。設定が終わったら「保存」をクリックします。

イベントの値を確認するには、
レポート > ライフサイクル > エンゲージメント > コンバージョン
から、「コンバージョン イベント」のイベント名をクリックします。
それぞれのイベント名の画面で、「イベントの値」列に、コンバージョン イベントから算出した値が表示されます。
レポート
ここからは、各レポート画面に、どのような情報が掲載されているのかを紹介します。
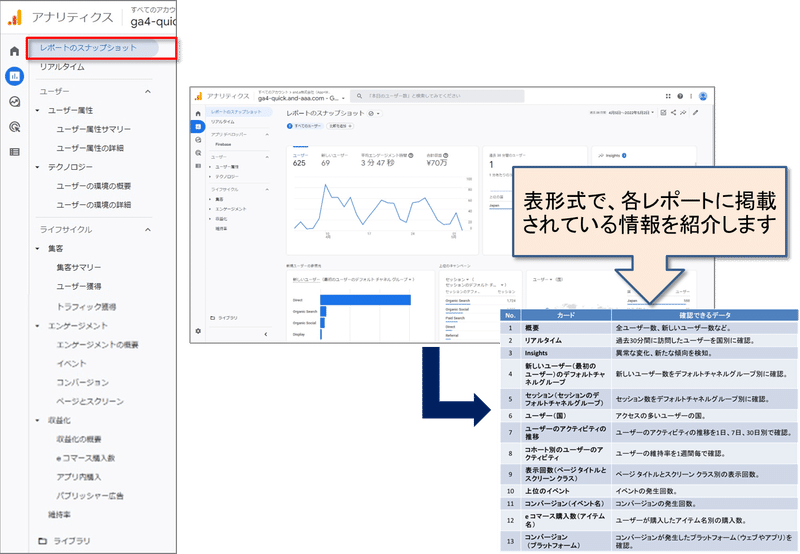
レポートのスナップショット
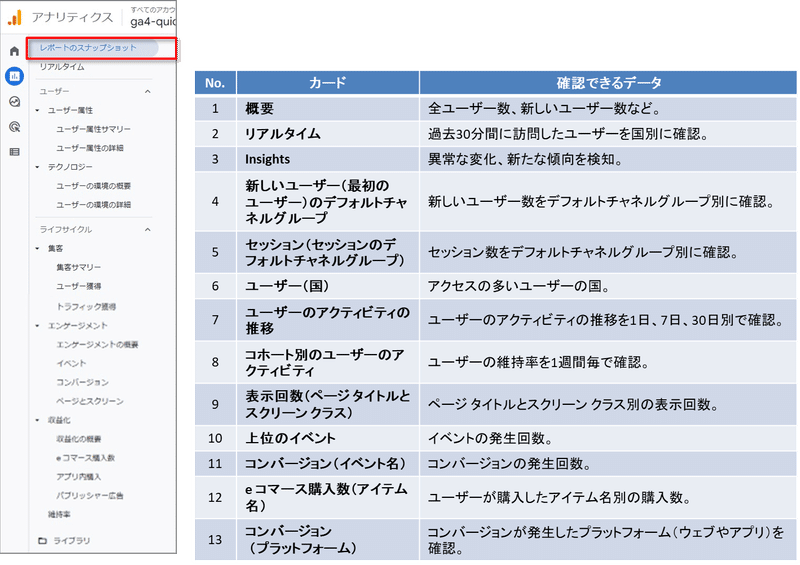
ダッシュボード的な役割を果たします。以下の「カード」(注)で構成されます。
注: 「カード」とは=レポート画面の各パーツは「カード」と呼ばれており、これを削除したり、新たなカードを追加したりすることができます。
リアルタイム

30分以内の状況が把握できるレポートです。
上記の「カード」で構成されます。
ユーザー > ユーザー属性 > ユーザー属性サマリー

ユーザーの種類や属性が把握できるレポートです。
上記の「カード」で構成されます。
ユーザー > ユーザー属性 > ユーザー属性の詳細
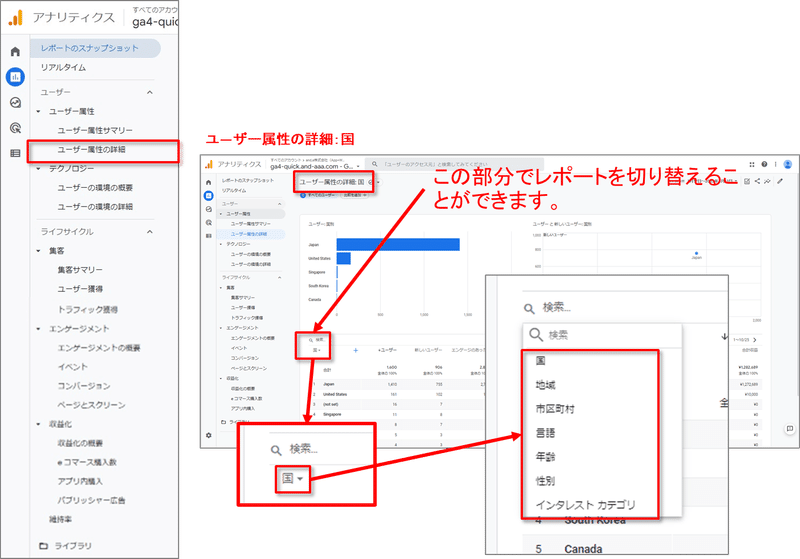
左サイドメニューの「ユーザー属性の詳細」をクリックして表示されるのは「国」のレポート画面ですが、この部分でレポートを「地域」「市区町村」「言語」「年齢」「性別」「インタレスト カテゴリ」に切り替えることができます。
ユーザー > ユーザー属性 > ユーザー環境の概要
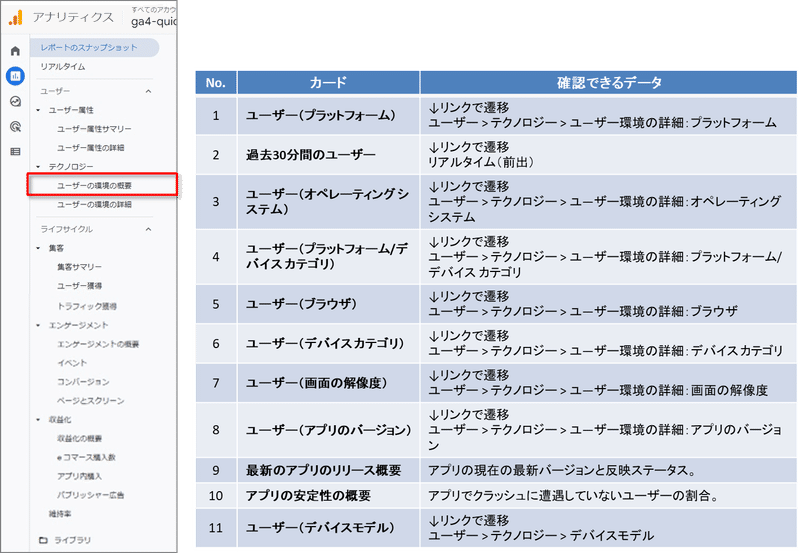
ユーザーの環境が把握できるレポートです。
上記の「カード」で構成されます。
ユーザー > ユーザー属性 > ユーザー環境の詳細

デバイス等を分析するレポートです。
ライフサイクル > 集客 > 集客サマリー

ユーザー数、メディア、キャンペーン別セッションなどが把握できるレポートです。上記の「カード」で構成されます。
ライフサイクル > 集客 > ユーザー獲得

「ユーザー獲得」で表示されるのは、「ユーザーが初回にアクセスしたデータ」のみです。2回目以降は表示されません。
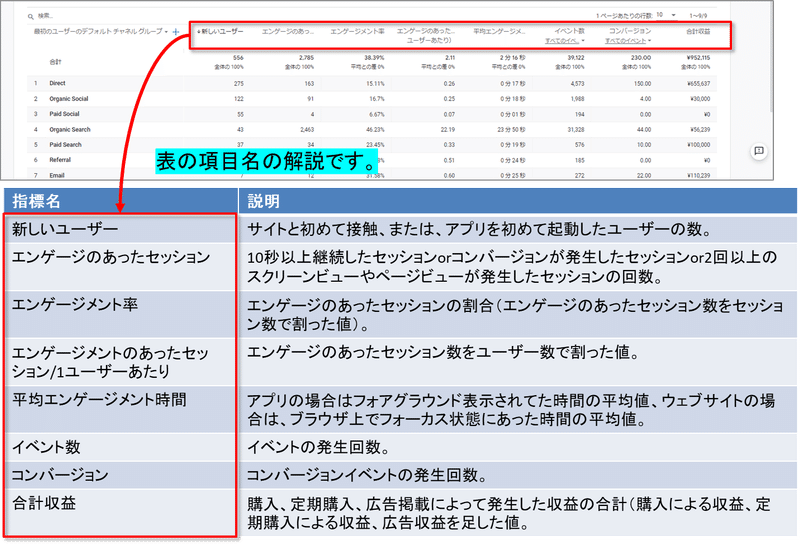
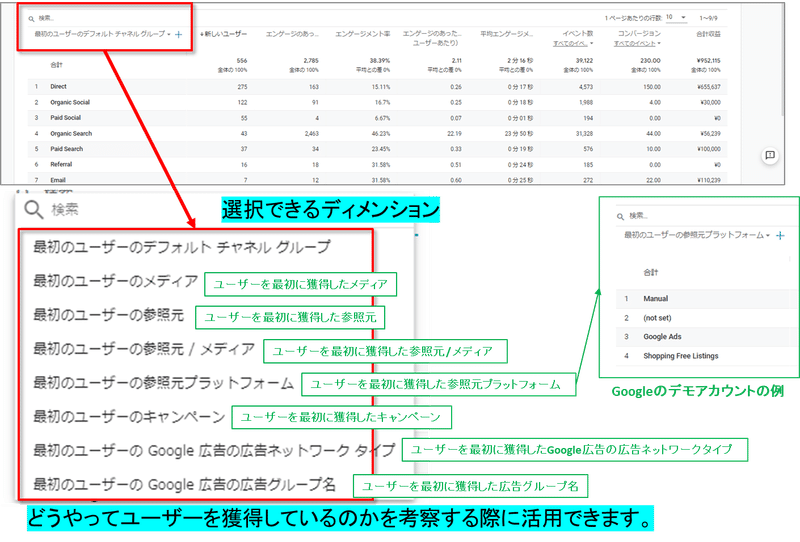
ライフサイクル > 集客 > トラフィック獲得
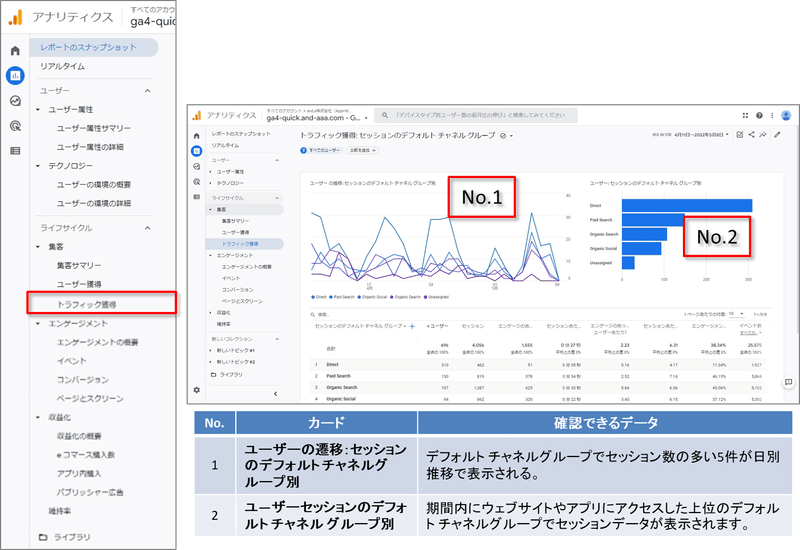
前出の「ユーザー獲得」で表示されるのは、ユーザーが初回にアクセスしたデータで、2回目以降のデータは表示されません。この「トラフィック獲得」で表示されるのは、全てのアクセスのデータです。同じユーザーが何度アクセスしてもカウントされます。
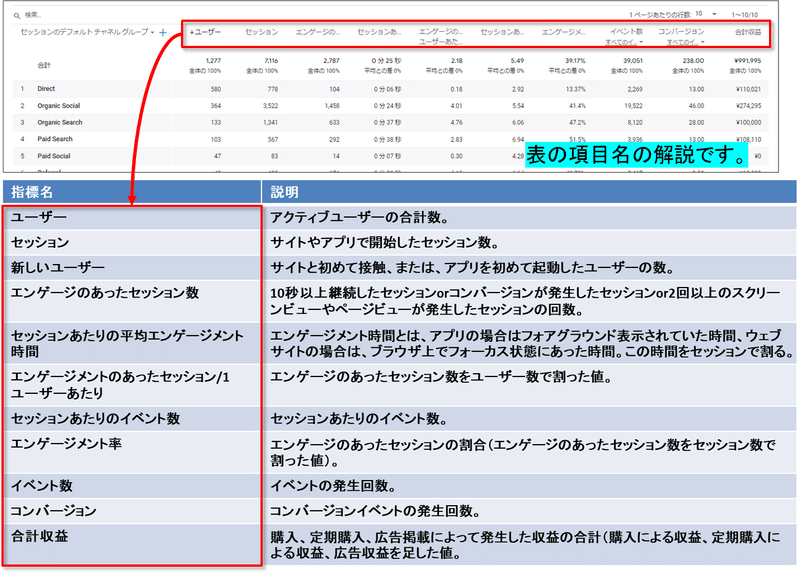
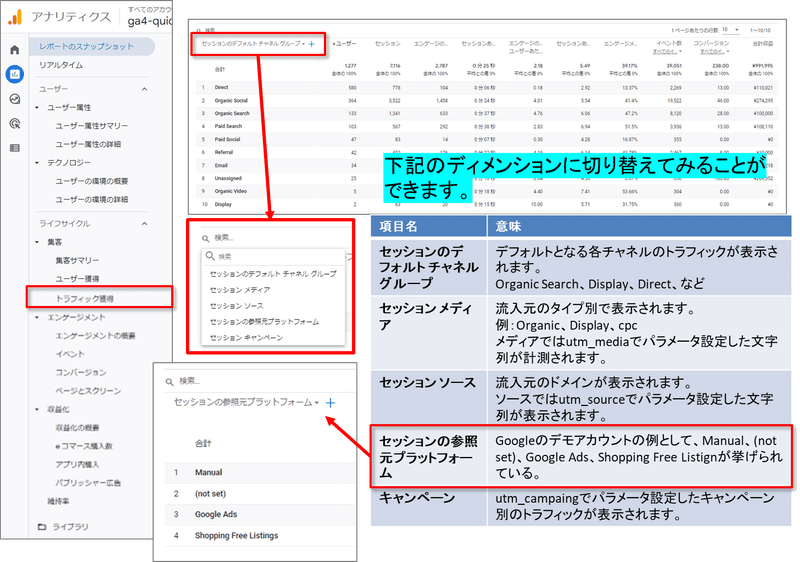
ライフサイクル > エンゲージメント > エンゲージメントの概要
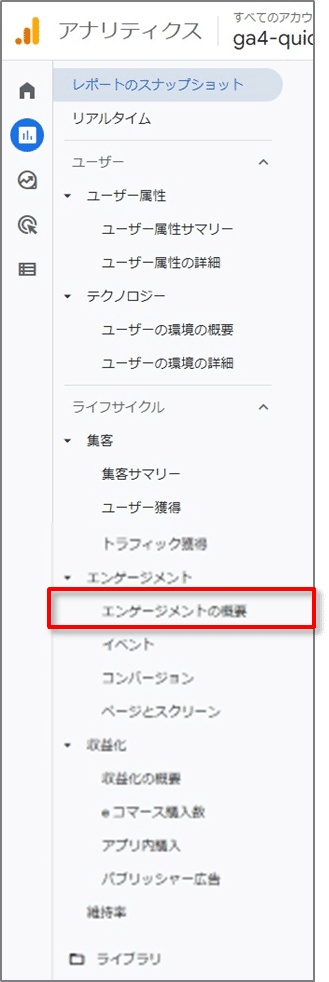
エンゲージメントがあったセッションとは?
10秒以上継続したセッション
or
コンバージョンが発生したセッション
or
2回以上のスクリーンビューやページビューが発生したセッション。
公式ヘルプ:
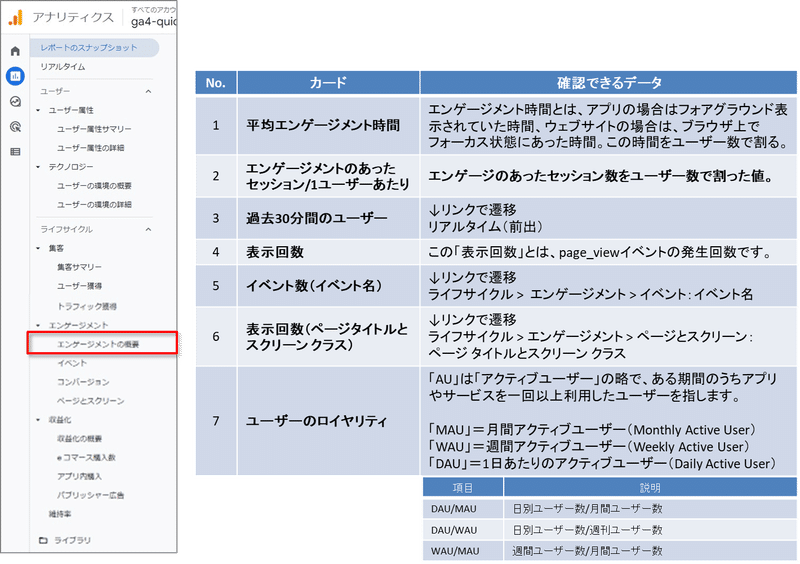
ユーザー行動の概要が把握できるレポートです。上記の「カード」で構成されます。
ライフサイクル > エンゲージメント > イベント
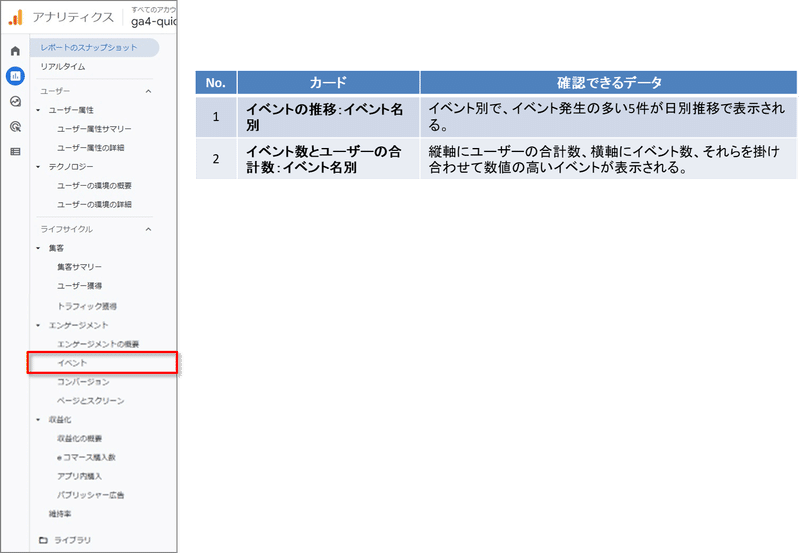
ユーザー行動を「イベント」として把握できる。以下の「カード」で構成されます。

ライフサイクル > エンゲージメント > コンバージョン
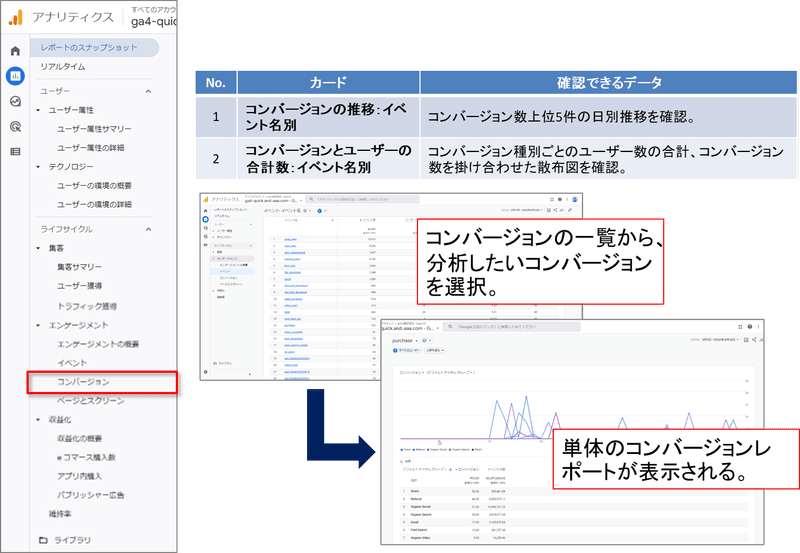
コンバージョンの発生数とユーザー数を把握できるレポートです。上記の「カード」で構成されます。
ライフサイクル > エンゲージメント > ページとスクリーン
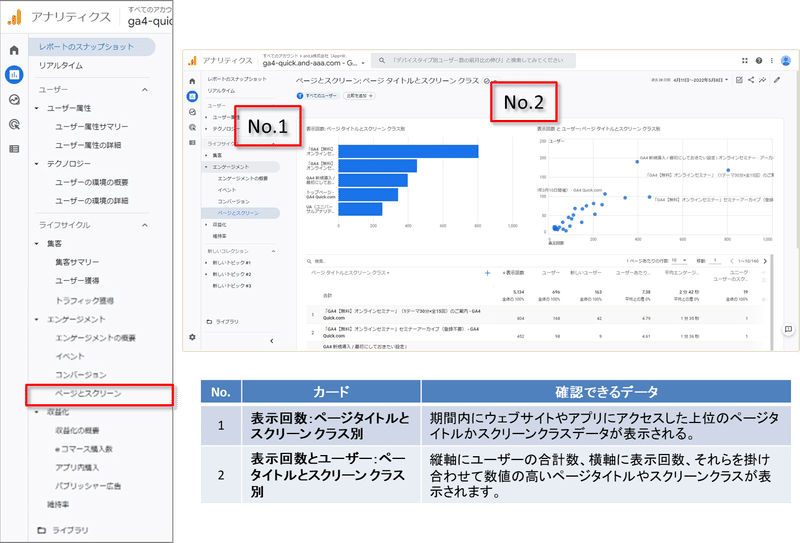
ページ毎のデータを分析するレポートです。
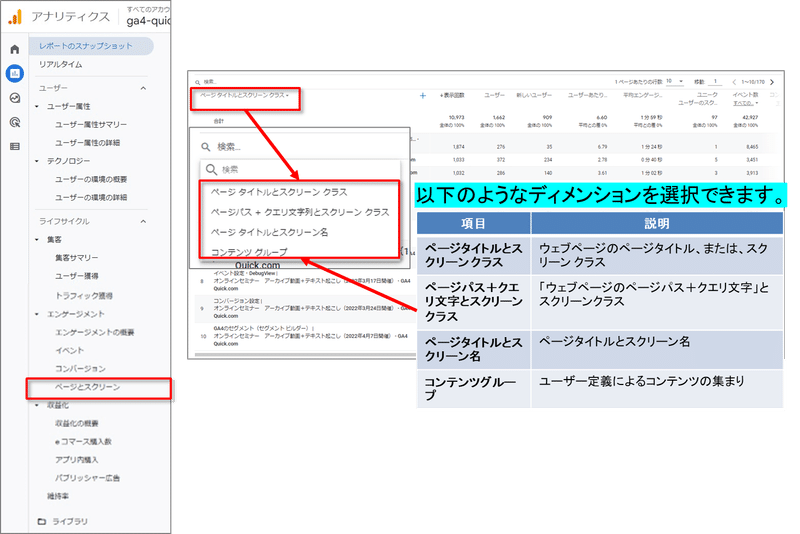
参考資料:GA4 ページの指定に関係のあるディメンション
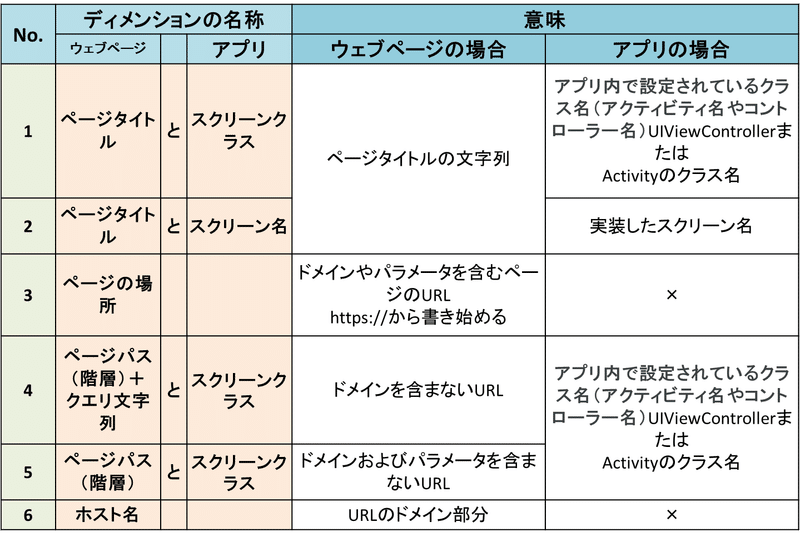
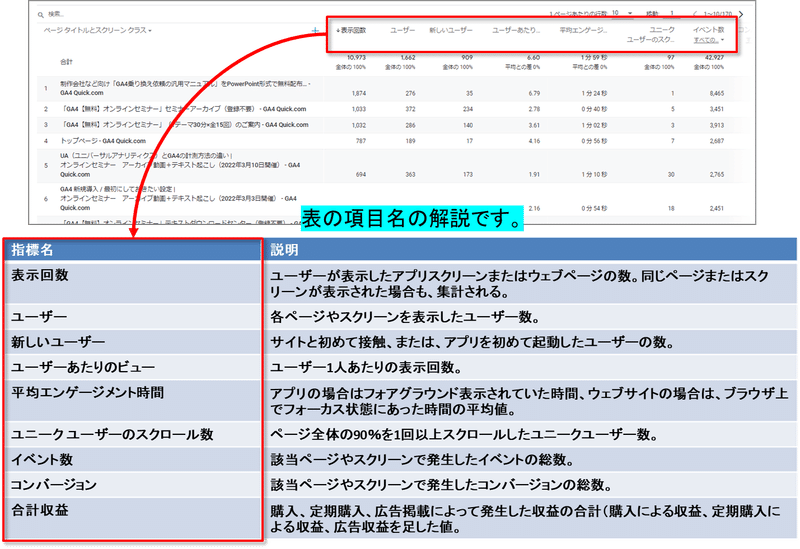
ライフサイクル > エンゲージメント > 収益化 > 収益化の概要
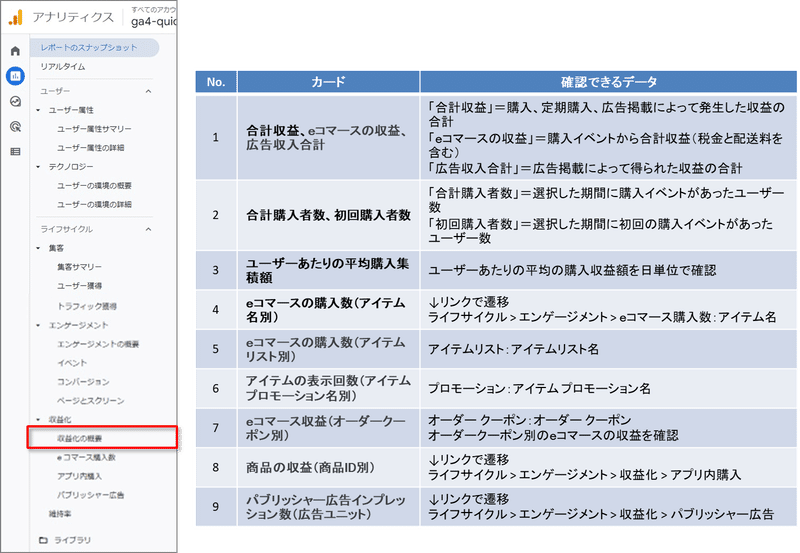
合計収益、合計購入者数等が把握できるレポートです。上記の「カード」で構成されます。
ライフサイクル > エンゲージメント > 収益化 > eコマース購入数
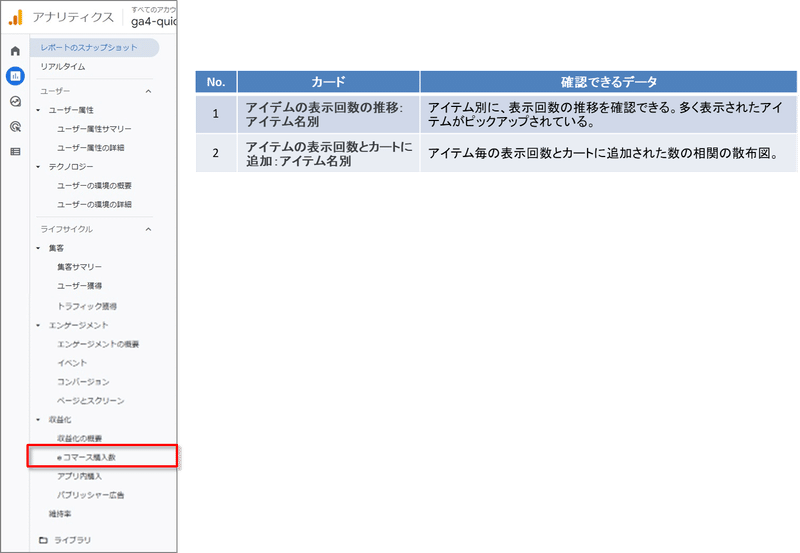
合計収益、合計購入者数等が把握できるレポートです。上記の「カード」で構成されます。
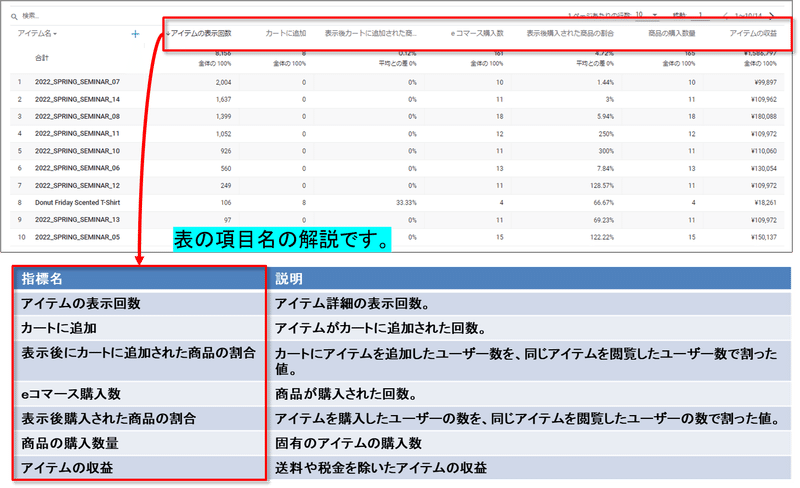
ライフサイクル > エンゲージメント > 収益化 > アプリ内購入
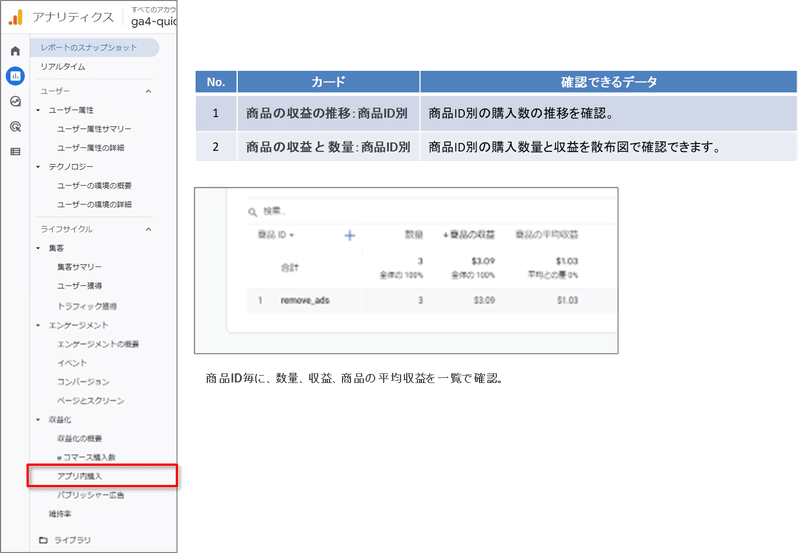
アプリ内購入を計測したレポート。上記の「カード」で構成されます。
ライフサイクル > エンゲージメント > 収益化 > パブリッシャー広告
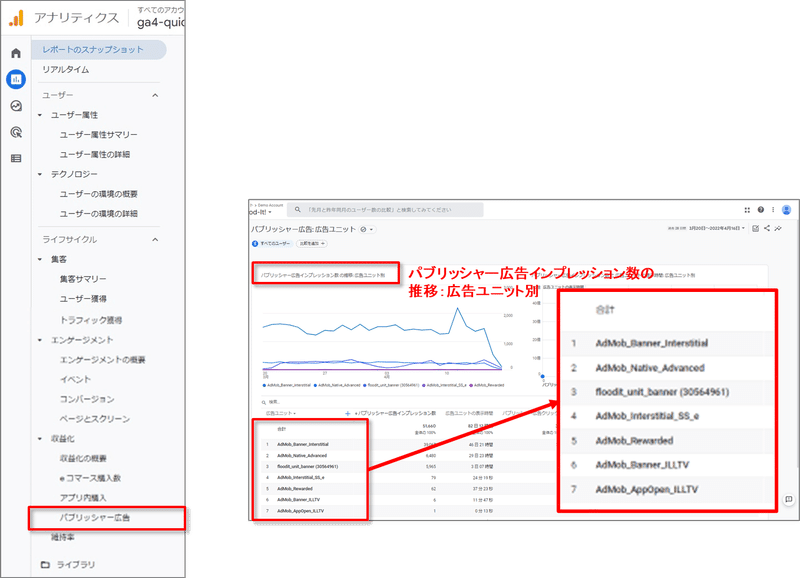
パブリッシャー広告
パブリッシャー広告レポートでは、モバイルアプリの広告から得た収益を広告ユニットごとに測定できます。なお、現在のところ、ウェブサイトの広告から得た収益はレポートに表示されません。広告の収益をレポートで確認するには、広告収益の測定を設定します。
アナリティクスを AdMob(モバイルアプリ向けに広告を配信できるサービス) と組み合わせて使用すると、広告収入が自動的に測定されます。アナリティクスを MoPub や ironSource などの広告収益化プラットフォームと組み合わせて使用すると、ad_impression イベントを送信することでインプレッション単位の収益データを確認できます。
公式ヘルプ:
ライフサイクル > エンゲージメント > 維持率
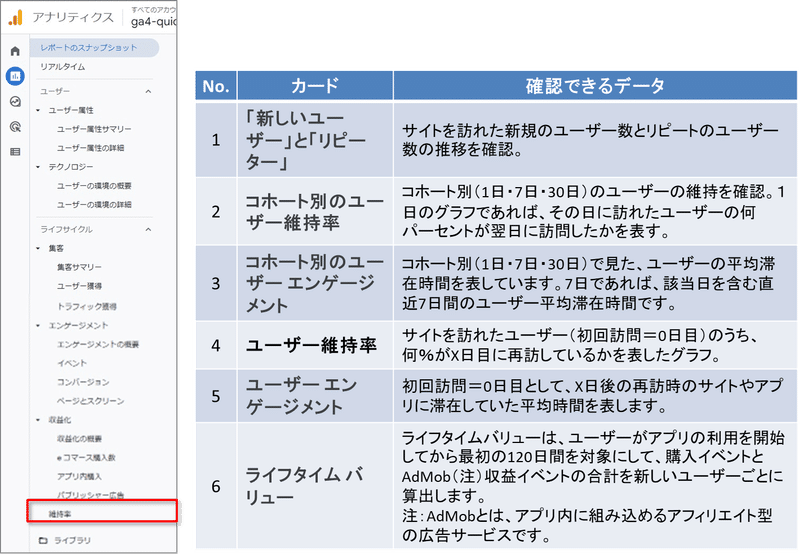
どれくらいのユーザーを維持できているか確認できます。上記の「カード」で構成されます。
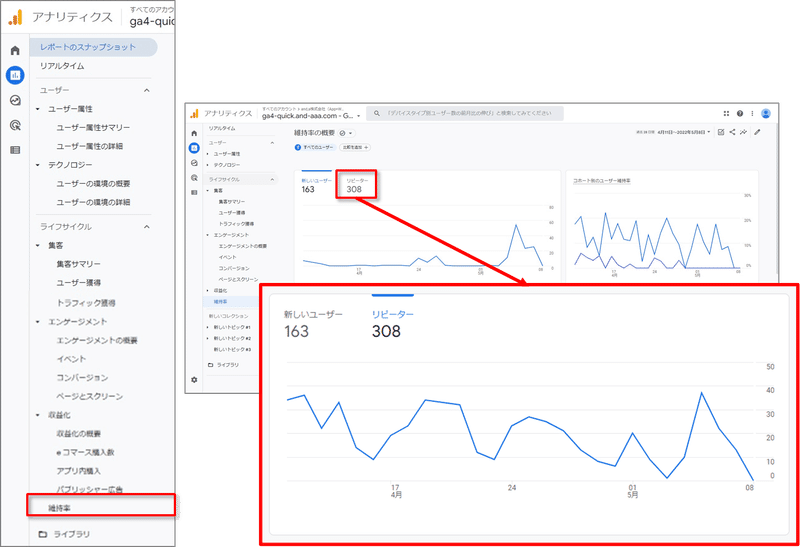
「リピーター」をクリックすると、リピータ数の推移が確認できます。
レポート画面の操作「比較」
「比較を追加+」 or 「比較データを編集」
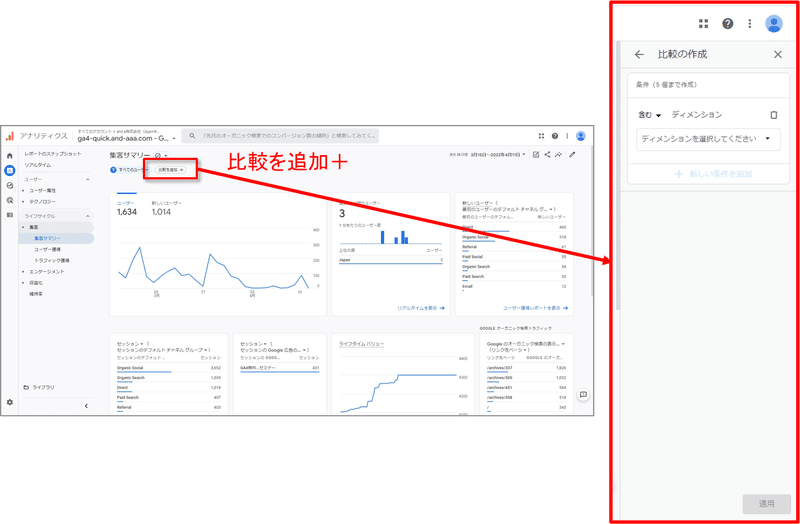
「比較を追加+」をクリックすると、画面右に「比較の作成」が開く。
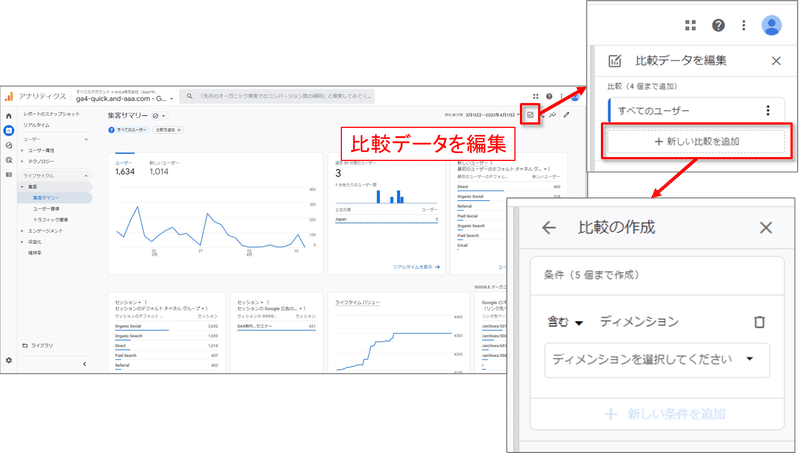
「比較データを編集」をクリックすると、画面右に「比較データを編集」が開く。
その中の「+新しい比較を追加」をクリックすると、前出の
「比較を追加+」 で見たのと同じフォームが開く。
「比較」の使用例
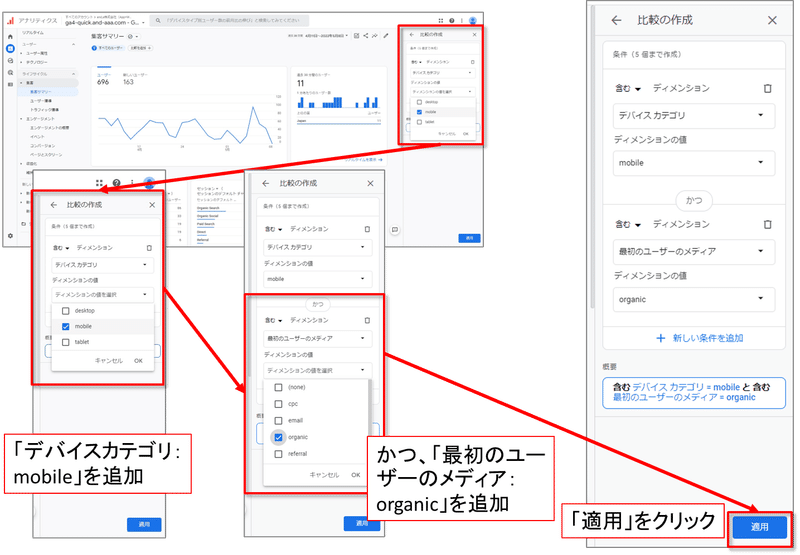
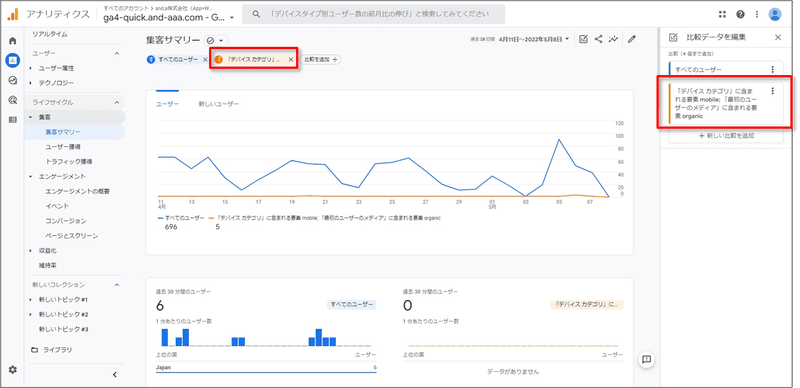
「比較データ」が追加できました。
レポート画面の操作「セカンダリ ディメンション」
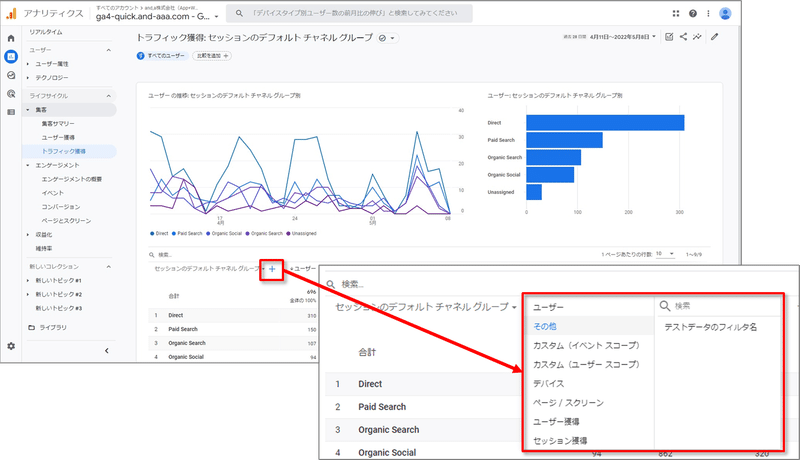
「セカンダリ ディメンション」を使用するには表のヘッダー部の「+」をクリックします。
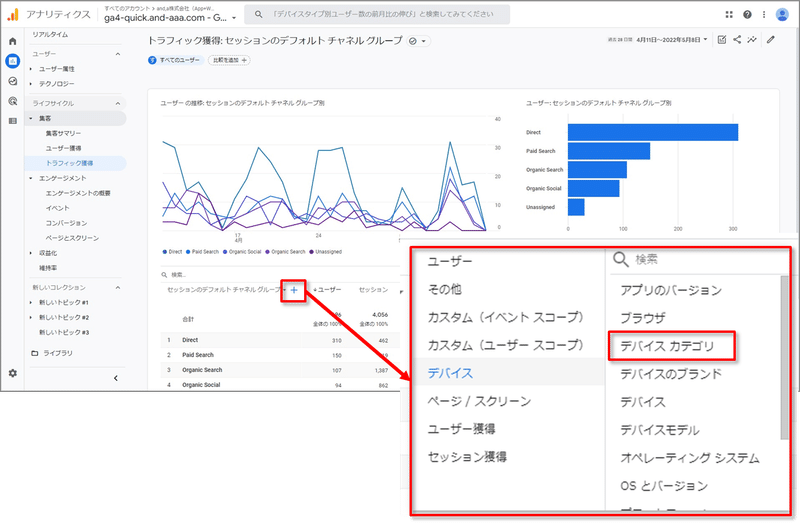
ここでは例として「デバイス > デバイス カテゴリ」を選択します。
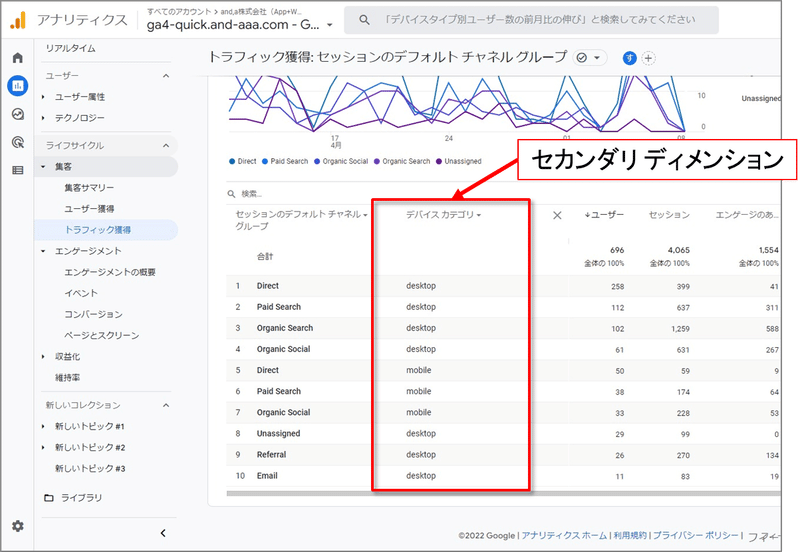
「セカンダ リディメンション」が追加されました。
探索

ゼロから作り始める「空白」の他、7つのテンプレートが用意されています。
自由形式
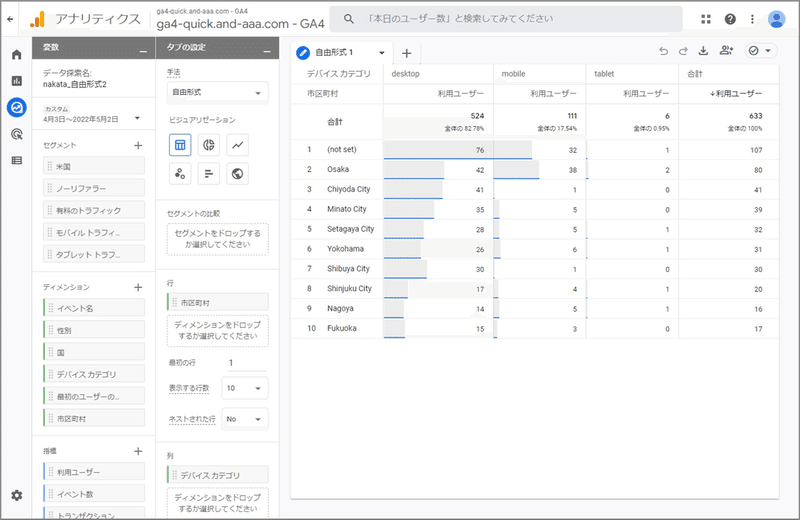
一般的なクロス集計表。棒グラフ、円グラフ、折れ線グラフ、散布図、地図などの表示形式を適用することができます。
公式ヘルプ:
目標到達プロセスデータ探索
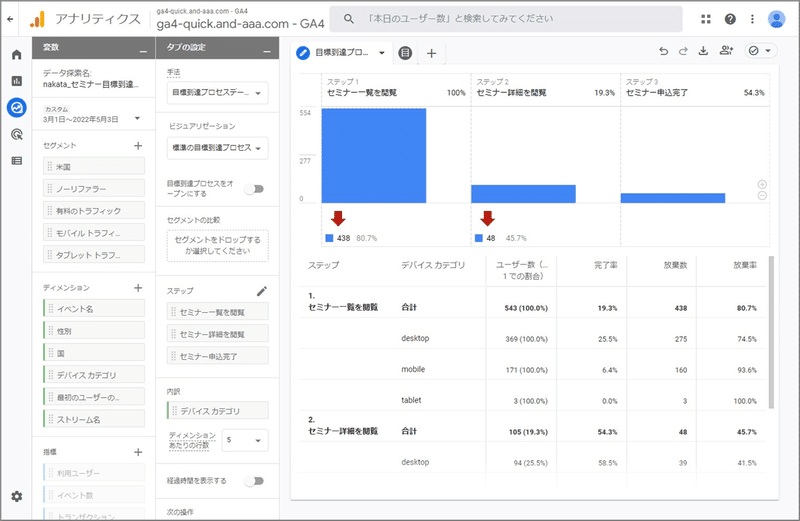
ユーザーがコンバージョンに至るまでのステップをビジュアル化することで、各ステップでのユーザーの動向を確認できます。
公式ヘルプ:
経路データ探索
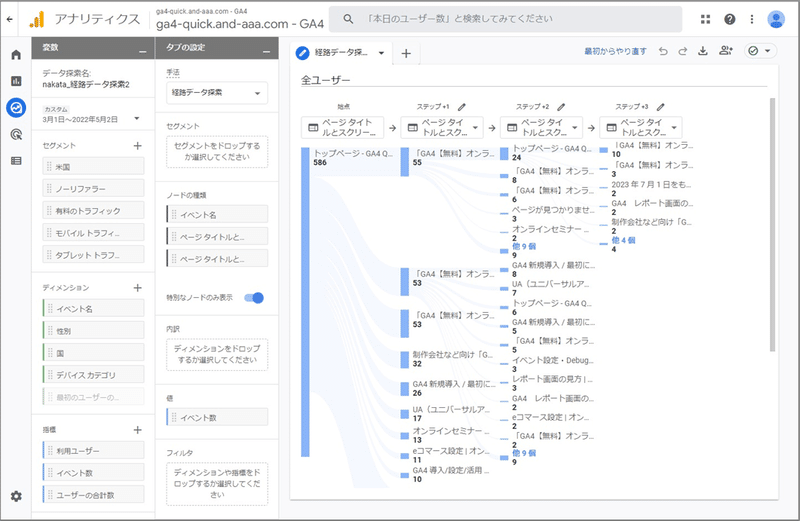
ユーザーのページ遷移や行動を追うことができ、意図した遷移や行動の発生、コンバージョンに貢献したページの発見などの分析に役立てることができます。具体的には、「トップページからの遷移先」、逆に、「コンバージョン完了ページから遡って、コンバージョンに至った遷移経路」などを分析することができます。
公式ヘルプ:
セグメントの重複
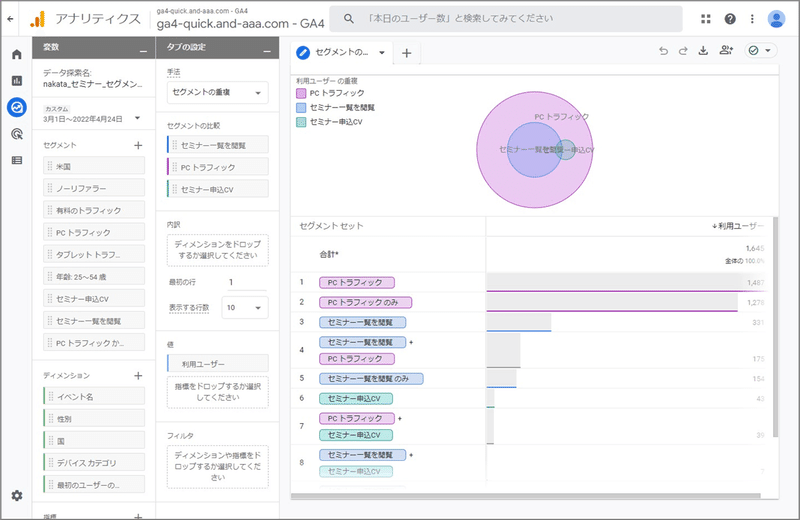
複数のセグメントの相互関係を円の重なりで表示します。セグメントは最大3個選択できます。
公式ヘルプ:
ユーザーエクスプローラ
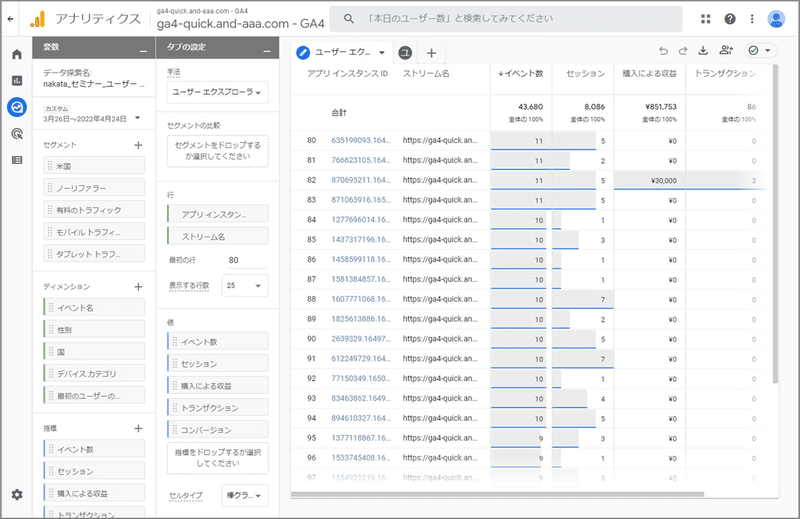
特定のユーザーについて深掘りして分析する機能で、1ユーザーの全イベント一覧を見ることができます。
公式ヘルプ:

各行をクリックすると、個別のユーザーの全イベントを確認することができます。
コホートデータ探索
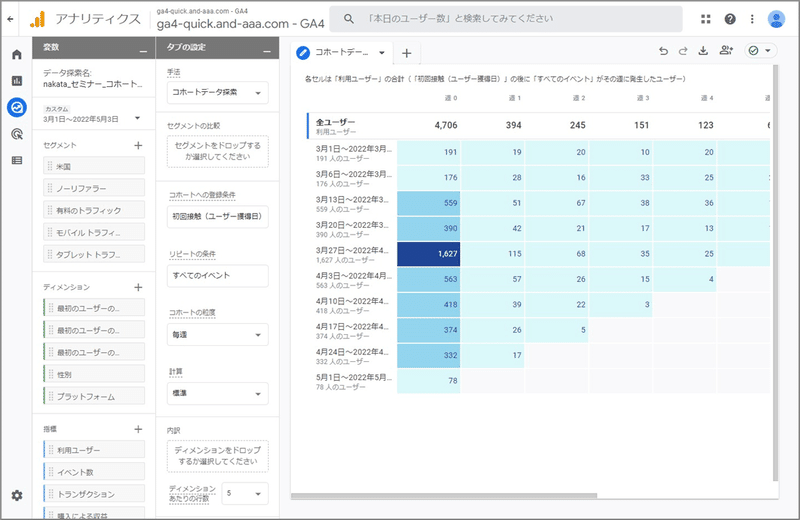
コホート分析は主にサイト定着率や解約率など、「継続的なユーザーとの関係性」を分析する際に用いられる分析方法です。
公式ヘルプ:

活用例:内訳を「最初のユーザーのメディア」に変更すると、 「paidsocial」や「cpc」などの流入元によって内訳表示されるようになります。たとえば、「paidsocial」よりも「cpc」の方がユーザーの定着率がより高いといったことが分析できます。
ユーザーのライフタイム
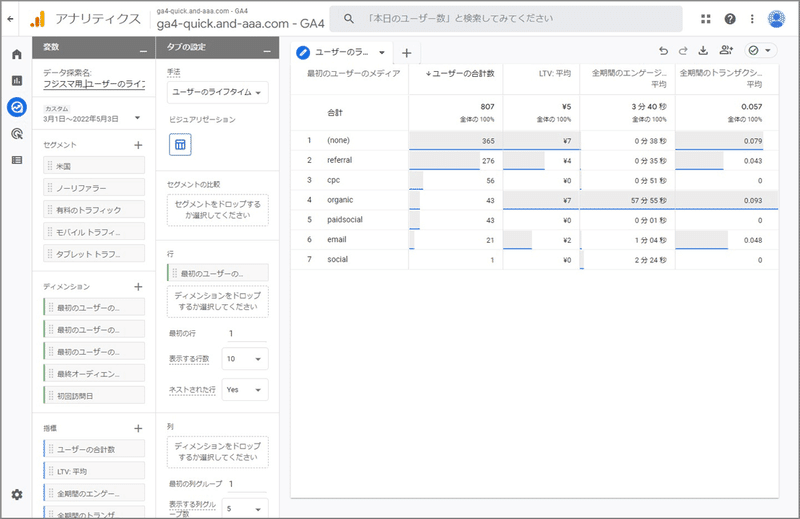
ユーザーが長期的にもたらす価値を累積して確認できます。長期的に見て、どのメディアでユーザーを集客することが収益に寄与するのかを確認できます。
公式ヘルプ:
https://support.google.com/analytics/answer/9947257?hl=ja&ref_topic=9266525
ユーザー プロパティ
ユーザー プロパティとは?
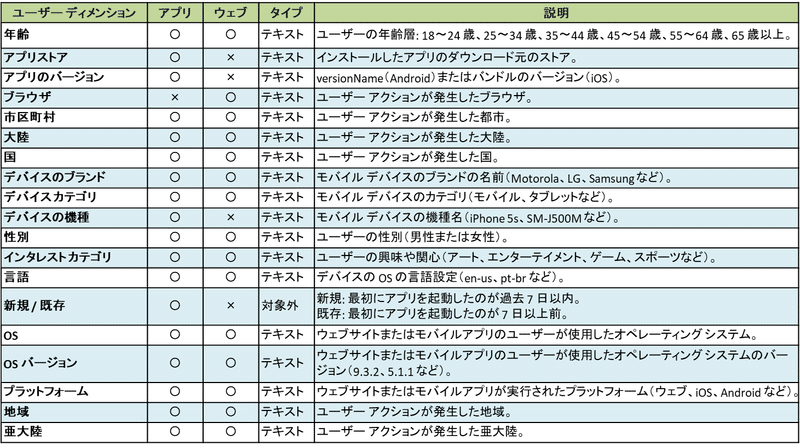
ユーザー プロパティとは、地域やメディアの会員情報など、ユーザーを表す属性を意味します。GA4では一部の情報が自動で保存されています(上記の表の通り)。
公式ヘルプ:
自動保存情報(上記で見た情報)以外で、個別に情報を付与したいケースがあります。例えば、有料会員 or 無料会員別にサイト内の行動にどういう違いがあるか、などの分析をしたい場合です。
その場合は、自分で「ユーザー プロパティ」を設定し、GA4画面上で「ユーザー プロパティ」を「カスタム ディメンション」に設定することで、比較することが可能です。
GTM、GA4を使用することで「ユーザー プロパティ」を設定して、GA4上でユーザー別にレポートを確認することが可能です。
公式ヘルプ:
ユーザー プロパティの設定例
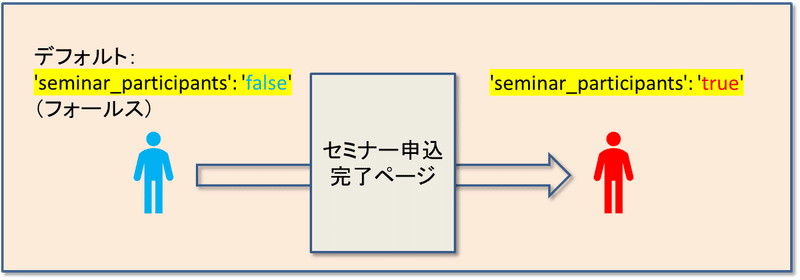
「ユーザー プロパティ」とは、ユーザーを表す属性を意味します。
ここでは、セミナーを申し込んだユーザーに
'seminar_participants': 'true'
という値を付与するという例を考えます。
セミナー申込完了ページに到達したら、
'seminar_participants': 'true'
というユーザー プロパティが与えらえられるようにします。

「セミナー申込完了ページ」に上記のようなデータレイヤーを記述します。
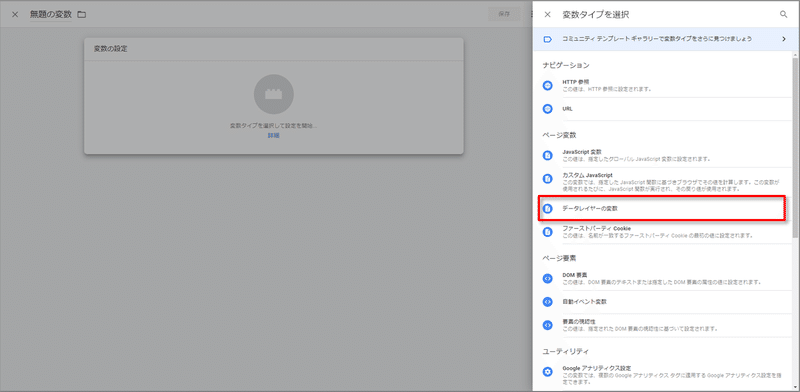
まず、データレイヤー変数を作成します。
Google タグ マネージャー(GTM)で、
変数 > ユーザー定義変数 > 新規 で、「データレイヤーの変数」を選択します。
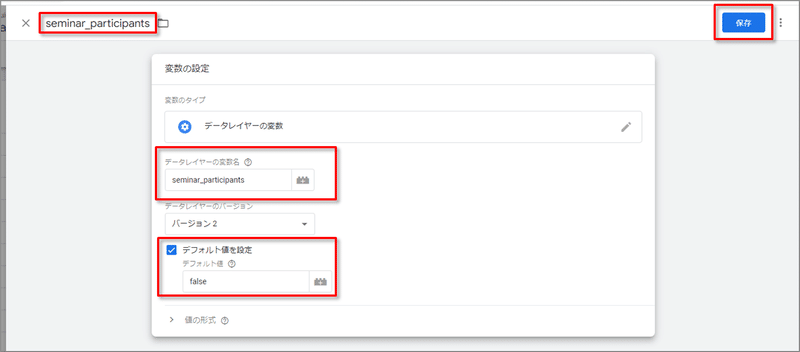
上部に変数の名前を入力します。
「データレイヤーの変数名」フィールドに、ユーザー ID 変数の名前(「seminar_participants」)を入力します。
「デフォルト値」は「false」(フォールス)に設定しておきます。
「保存」をクリックします。
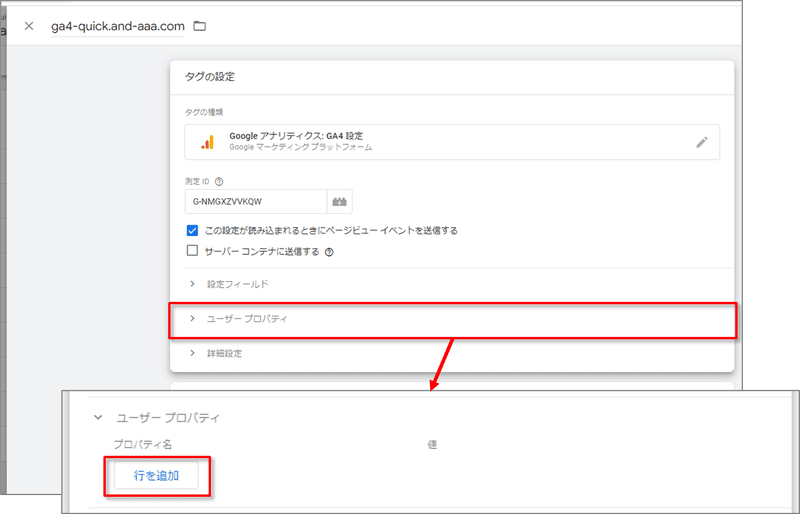
「GA4 設定」タグの「ユーザー プロパティ」欄を開いて、「行を追加」をクリックします。
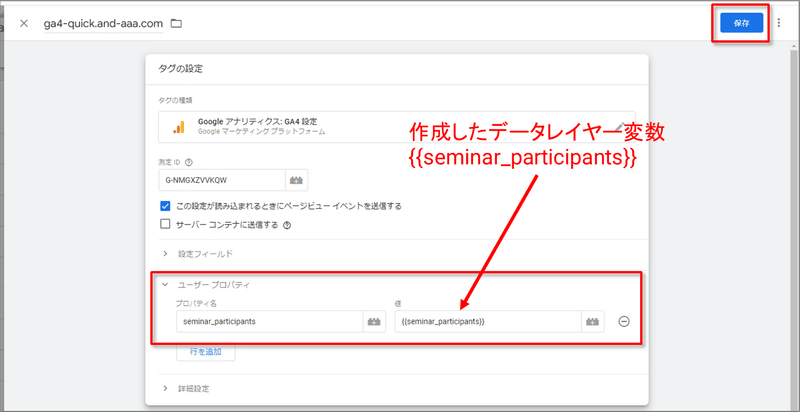
「ユーザー プロパティ」の「フィールド名」に「seminar_participants」と入力します。
「値」フィールドで、作成したデータレイヤー変数を選択します。
「保存」をクリックします。これで設定は完了です。
カスタム ディメンションとカスタム変数
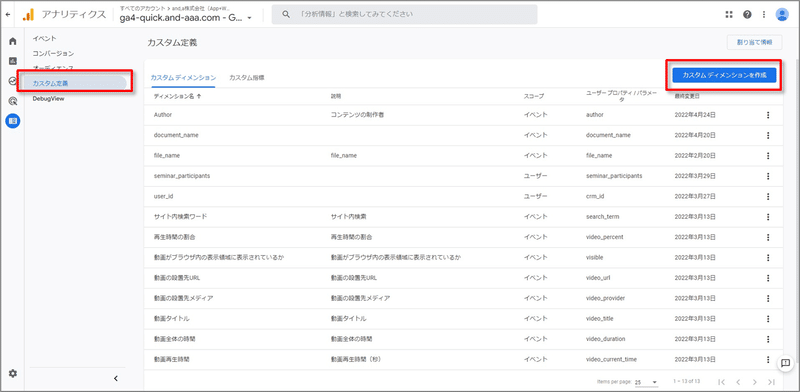
「ディメンション」と「指標」の値は、ログに記録された「イベント パラメータ」や「ユーザー プロパティ」から自動的に提供され、デフォルトで設定されます。しかし、デフォルトで取得できていない項目で解析したい場合は、ユーザーが「ディメンション」と「指標」を追加する必要があります。「ディメンション」と「指標」の追加設定は、「カスタム定義」で行います。
設定 > カスタム定義
「カスタム ディメンション」の設定
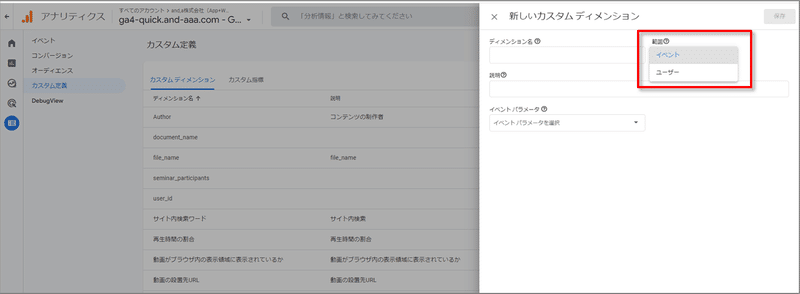
「新しいカスタム ディメンション」でカスタムディメンションを設定する際に、「範囲」(=スコープ)の選択肢があり、「イベント」と「ユーザー」があります。
「イベント スコープ」と「ユーザー スコープ」
「カスタム ディメンション」は、「イベント スコープ」と「ユーザー スコープ」のどちらにも設定できます。
「イベント スコープ」 : イベントスコープの値は、イベント パラメータから取得されます。
「ユーザー スコープ」: ユーザー スコープの値は、ユーザープロパティに由来するデータが使用されます。
「カスタム ディメンション」の設定例 スコープ:ユーザー

「ユーザー プロパティ」の章で作成した、上記の「ユーザープロパティ」
'seminar_participants': 'true'
というユーザー プロパティを、スコープ:ユーザー の「カスタム ディメンション」に設定します。

「ユーザー プロパティ」に「seminar_participants」(図(1))を指定して、「範囲」は「ユーザー」 (図(2))を選択、「ディメンション名」を「seminar_participants」 (図(3))と設定します。「保存」をクリックします。これで設定は完了です。
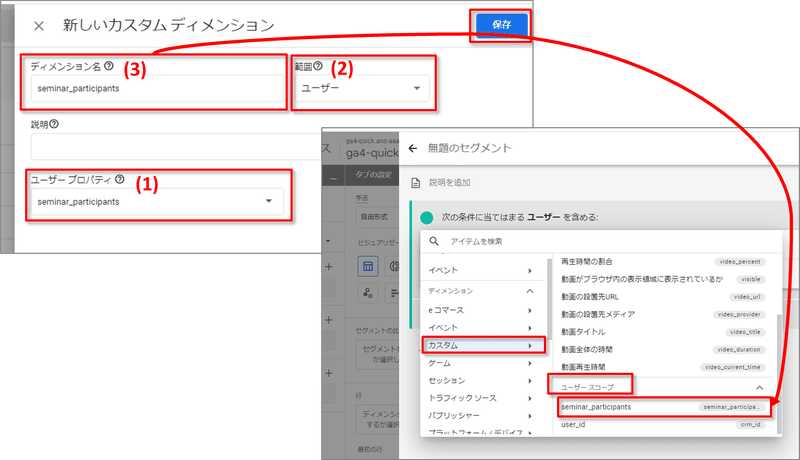
設定したカスタムディメンションは、「探索」の「セグメント」設定の際に、カスタム > ユーザー スコープ で選択することができます。
「カスタム ディメンション」の設定例 スコープ:イベント
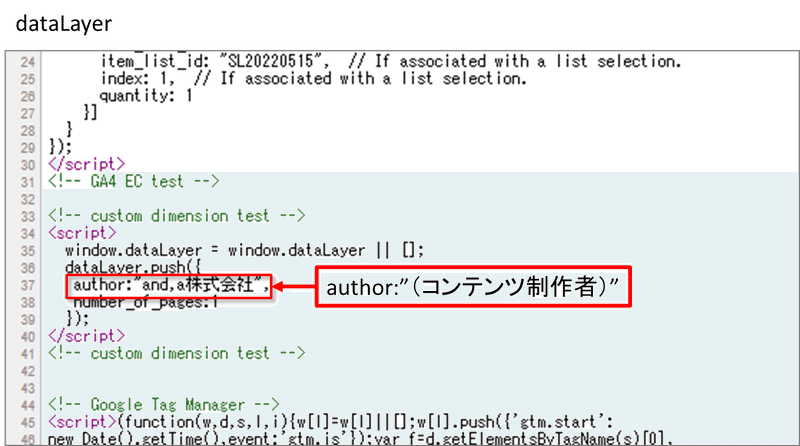
コンテンツの制作者を取得するイベントパラメータを設定した場合を例に説明します。
この例は、公式ヘルプ(https://support.google.com/analytics/answer/10075209?hl=ja#zippy=%2C%E3%81%93%E3%81%AE%E8%A8%98%E4%BA%8B%E3%81%AE%E5%86%85%E5%AE%B9)に類似の例が紹介されています。
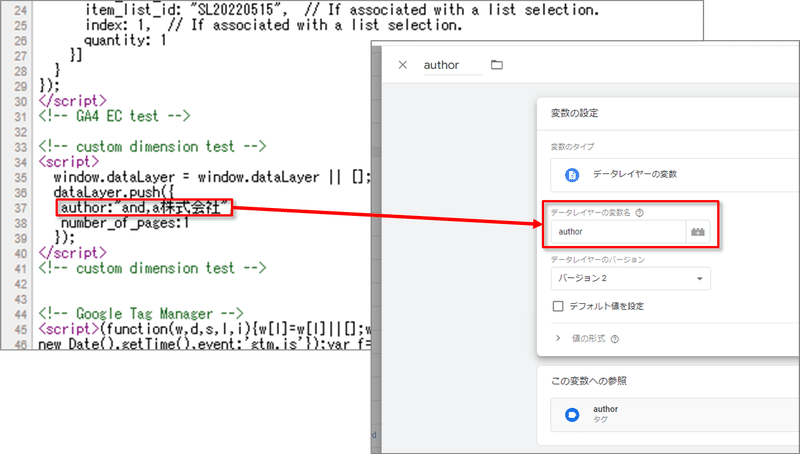
DataLayerの値を取得するデータレイヤー変数は上記の通りです。
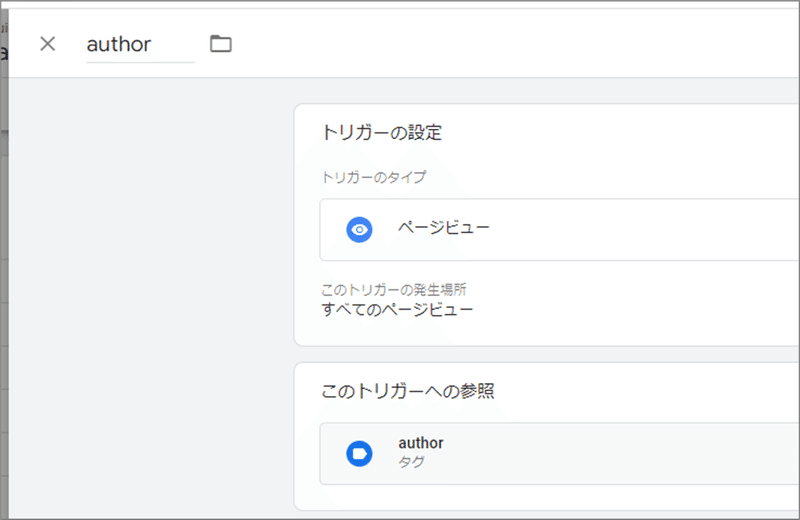
ページ閲覧時にイベントが発火すればよいので、トリガーは「ページビュー」にします。
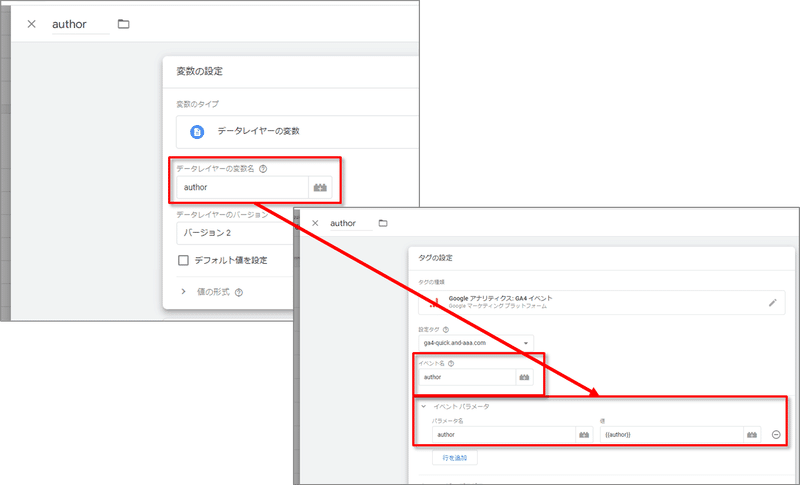
「GA4 イベント」タグで、変数をパラメータにセットします。これで「イベント パラメータ」の設定は完了です。タグを公開すれば計測が開始されます。

設定 > カスタム定義 > 「カスタム ディメンションを作成」をクリックします。
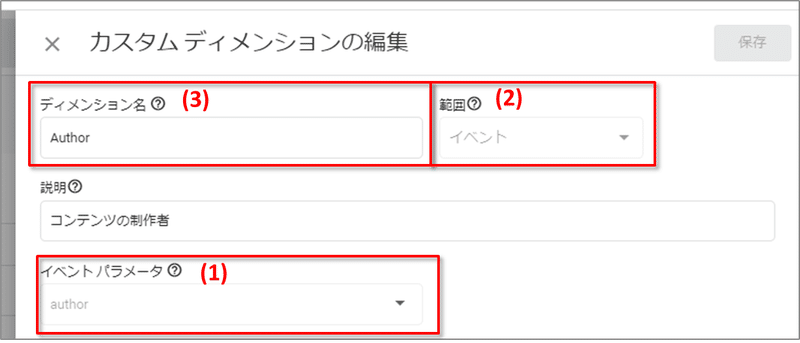
「イベント パラメータ」として設定した変数「author」を「カスタム ディメンション」に設定します。
「イベント パラメータ」に「author」(図(1))を指定して、「範囲」は「イベント」 (図(2))を選択、「ディメンション名」を「Author」 (図(3))と設定します。「保存」をクリックします。これで設定は完了です。
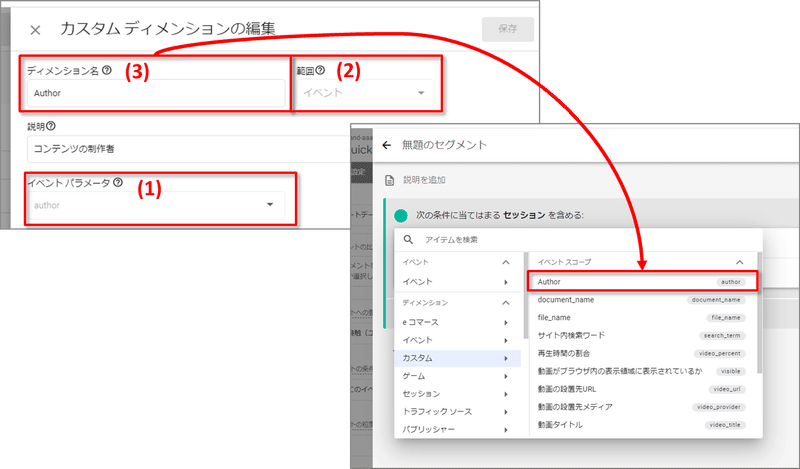
設定したカスタムディメンションは、「探索」の「セグメント」設定の際に、カスタム > イベント スコープ で選択することができます。
「カスタム変数」の設定例
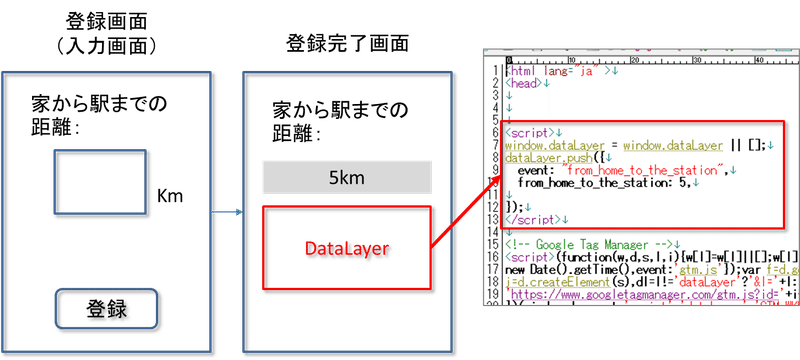
ユーザーの「家から駅までの距離」をカスタム変数で取得することを考えます。
ユーザーがフォームで「家から駅までの距離」を入力し、登録完了画面で、その値がDataLayerで出力されるという前提で設定例を考えます。

DataLayerの値を取得するデータレイヤー変数は上記の通りです。

DataLayer中にイベント名が書かれているので、トリガーは「カスタム イベント」を使用します。
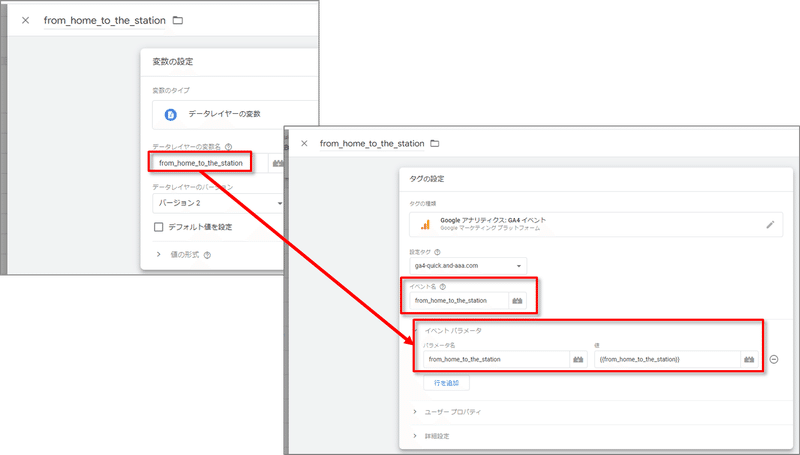
「GA4 イベント」タグで、変数をパラメータにセットします。これで「イベント パラメータ」の設定は完了です。タグを公開すると計測が始まります。

設定 > カスタム定義 > で「カスタム指標」タグをクリック。
「カスタム指標を作成」をクリック。

「イベント パラメータ」として設定した変数「from_home_to_the_station」を「カスタム 指標」に設定します。
「イベント パラメータ」に「from_home_to_the_station」(図(1))を指定して、「範囲」は「イベント」 (図(2))を選択、「指標名」を「from_home_to_the_station」 (図(3))と設定します。「保存」をクリックします。これで設定は完了です。
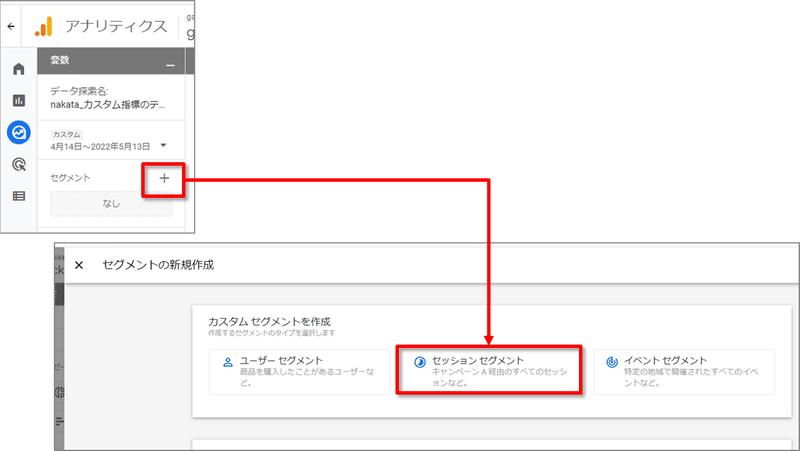
設定した「カスタム変数」は、「探索」の「セグメント」で使用することができます。
「探索」でセグメントを作成します。
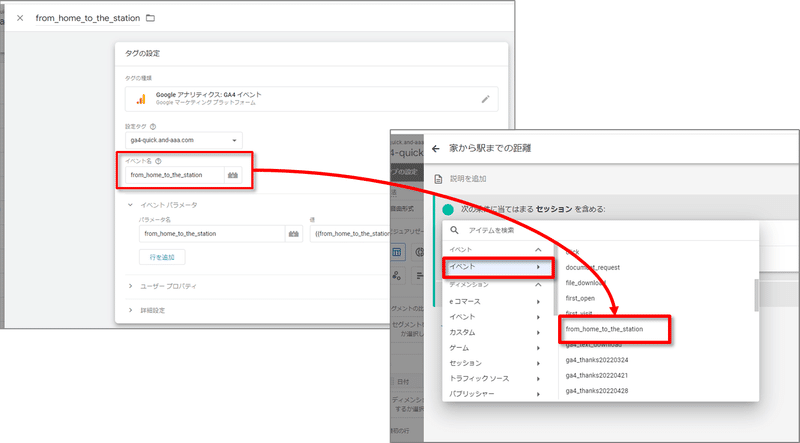
先程「カスタム変数」用に設定したイベントを選択します。(反映までには時間が掛かる可能性があります。)
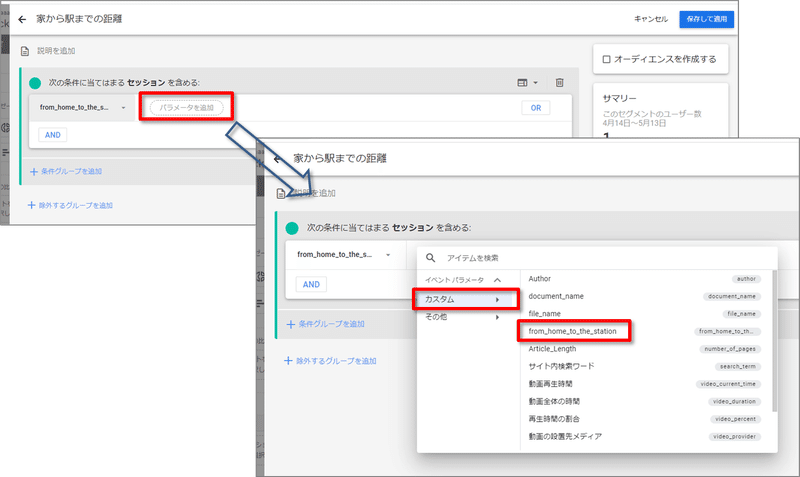
先程「カスタム変数」用に設定したイベントのパラメータを選択します。

数値の条件を設定して(例:5km以上)、「適用」をクリックします。
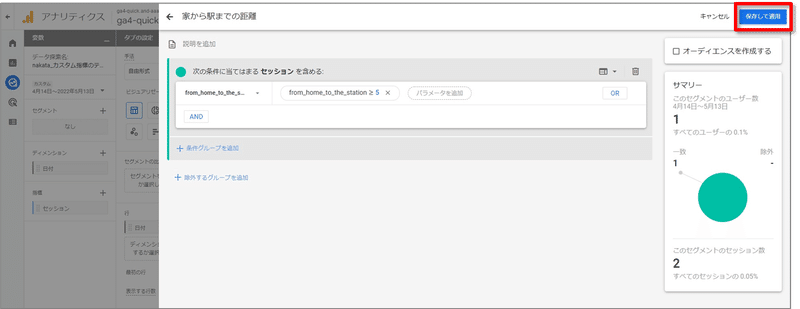
「保存して適用」をクリックします。
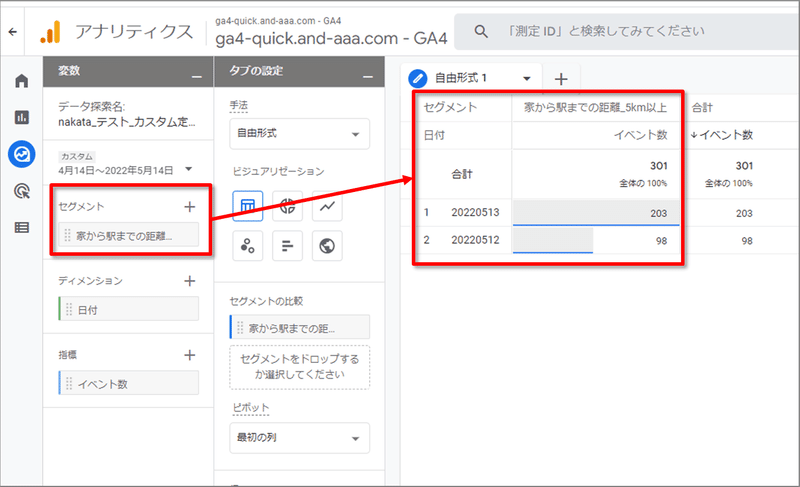
「カスタム変数」によるセグメントが適用された状態です。
記事はここまでとなります。
最後まで読んで頂き、誠にありがとうございました。
and,a株式会社では、GA4のポータルサイトを運営しております。今回ご紹介した内容の各項目を、さらに掘り下げて解説しておりますので、詳しく知りたい項目がある方は、ぜひ下記のサイトにアクセスしてみてください。
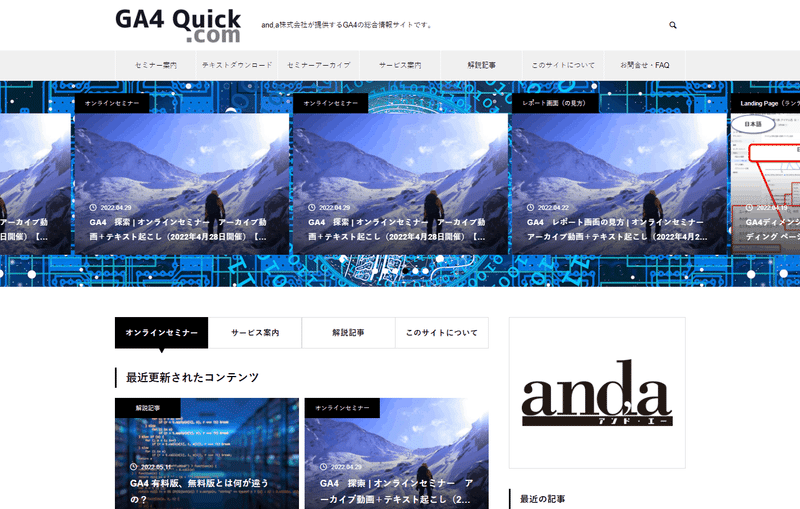
and,a株式会社では、GA4の導入、設定、活用に関するご相談を承っております。こちらのサイトのお問い合わせフォームからお気軽にお問合せ下さい。
この記事が気に入ったらサポートをしてみませんか?
